3
I'm using a Dell Inspiron laptop with Windows 8 Developers Preview.
I've connected a second screen (some Dell 22 inch one) and have been using it with 'Extend these displays' options in the Screen Resolution settings. It use to be all fine but yesterday I changed my VGA cable to the 2nd monitor and since then the resolution of the 2nd monitor is not setting properly.
Earlier, while auto detecting the monitor, the right resolution use to appear but now, as you can see from the attached image, none of the resolution in the drop down fits with the right proportion.
So how do I set the right screen resolution. (I think the right one is 1680 x 1050 which is not there in the list)
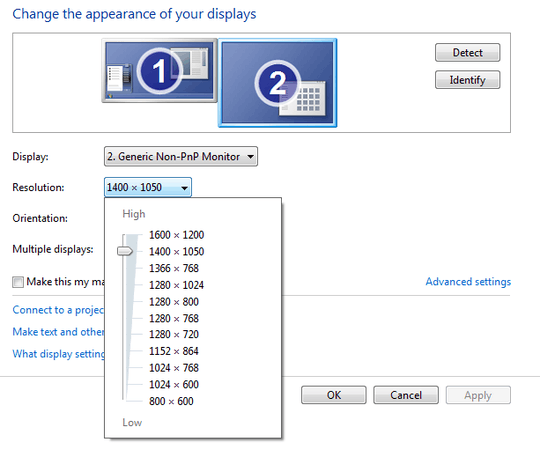
I checked in the Advance Settings... still couldn't find it. I'm not sure why but if I change it to my old VGA cable, it works fine (1920X1080) – ptamzz – 2011-11-21T05:43:50.977