0
I use a handy little freeware tool called MonitorApp, an extremely lightweight Gadget-like program that shows various real-time usage info, such as network usage, memory usage, and CPU load:
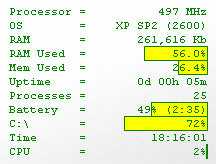
Since it needs to run with admin privileges and I want it to run at logon, I used Task Scheduler (in Vista 64-bit, Windows 7 RC 32-bit, and Windows 7 RTM 64-bit) to start it at logon, setting it to "Run with highest privileges" and "Configure for: Vista".
In the Windows 7 RC 32-bit (and Vista 64-bit), this worked perfectly. However, in Windows 7 Professional 64-bit, everything works except the CPU load; in fact, the CPU entry is completely blank (no percentage or usage graph), no matter what kind of compatibility mode/admin/etc I use to run it (either standalone or with Task Scheduler):
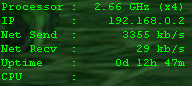
What changed between the RC and the RTM to break this one feature? Am I forgetting/missing an extra compatibility mode or tweak that would let this work properly?
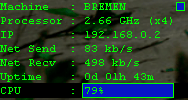
True enough, I guess I didn't try it in the 64bit RC so I can't necessarily expect it to work in the 64bit RTM, but if it worked in Vista64 I'd expect it to work in Win7-64, at least in compatibility mode or something. Too bad it's not open-source. – Andrew Coleson – 2009-08-31T17:43:29.050