19
4
I'm using Photoshop CS5 and I want to display information (size and position) of the current selection. In the information window I can see the size, but for position it "only" shows the coordinates from the cursor position.
I want to see the position (left-top corner) of the selection all the time. Like in Paint.Net. There you can see the attributes of your current selection in the status bar. Is this possible in photoshop?
My workaround so far is: Move the cursor to the desired start location, remember the coordinates (I have to write it down because the workflow can be interrupted) before making my selection.

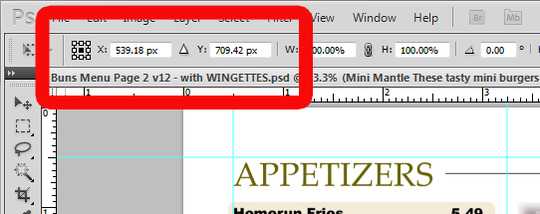
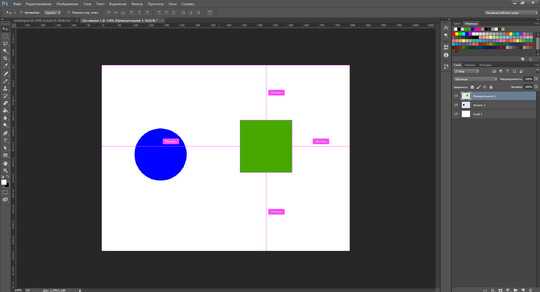
another workaround is you can use the rulers and set them to the top left of the thing – barlop – 2014-04-23T15:34:57.877
this may be a workaround and probably still no good but ignore the arrows in this pic http://pe-images.s3.amazonaws.com/photo-effects/color-grid/first-guide.gif see a little square where it says 0,0 near the top left, you can click and drag there and move to the top left of the image, and release. OTOH maybe that's not what you want 'cos you want the absolute position.. but you could use a ruler for that too without dragging.. so the ruler as it is, though i guess by sight is not as clear
– barlop – 2014-04-23T15:40:35.910