10
6
Yesterday, Windows decided Steam needed a compatibility setting to run properly and showed me an informative dialog that left me with no choice but to acknowledge this. Steam ran fine, until it needed to be restarted for a beta update.
Steam however doesn't like compatibility settings one bit.
C:\Program Files\Steam\steam.exe
Running Steam in Windows compatibility mode is not recommended. Please remove any Windows compatibility settings for all users under file properties for Steam.exe and restart Steam. Press 'Cancel' to permanently ignore this warning and continue.
[OK] [Cancel]
However, Steam.exe has no such settings enabled in the Compatibility tab of its properties:
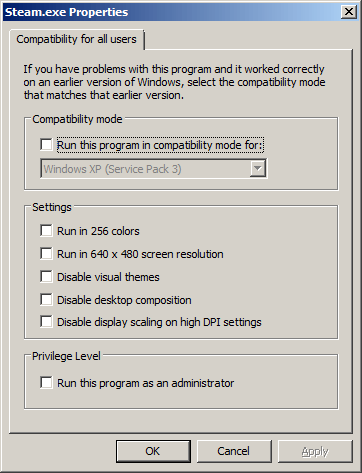 .
.
I assume that Windows has enabled a setting that cannot be controlled from that dialog. I'd rather not shrug this off and want to fix this problem. How can I do that?
In my instillation on Windows 10, the registry keys are under HKEY_CURRENT_USER\Software\Microsoft\Windows NT\CurrentVersion\AppCompatFlags\Compatibility Assistant\Store – raumkrieger – 2019-05-24T22:40:58.830