19
10
After connecting from my home via remote desktop, both my screens are black when I arrive at work. The only thing I can see is a mouse pointer on one of the screens. I then seem to have only two choices: rebooting or working from a remote desktop connection, which works fine.
It did happen every time I tried last week.
However, I did the same from my laptop in a meeting room today, and I didn't have any problem.
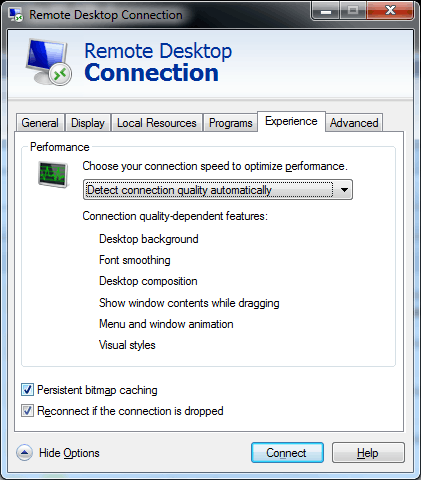
2We've experienced the same thing. A user with RDP into their office desktop, main monitor is blank and second is awake (shows black with cursor) and hitting Ctrl+Alt+Del and entering in the password (if account is locked) will wake the machine. – edusysadmin – 2011-07-11T02:29:54.837
After a little reading it looks like setting the display to not sleep after x minutes in the power settings (which our PCs are forced to by policy) can solve the problem. Will make myself exempt from that tonight and see what happens. – Windos – 2011-07-11T02:39:54.787
2Login screen isn't here, or not visible. ESC / Ctrl+Alt+Del / ... do nothing. – ymajoros – 2011-07-11T09:25:29.237
The screen is there, the display is not awake to show it. If you were to go through the motions to login as if the screen were displaying in front of you it'd work. – edusysadmin – 2011-07-12T00:43:06.127
Possible hotfix solution: http://support.microsoft.com/kb/976427 (found here http://social.technet.microsoft.com/Forums/en-US/w7itproinstall/thread/8f84fe8a-5481-422f-aeb2-5ff0555e1151)
– edusysadmin – 2011-07-12T00:44:54.160Ok, seems it was true. I could login blindly, but it is quite difficult to do. You're right, anyway. – ymajoros – 2011-07-25T07:28:42.780