75
30
In previous versions of Windows when I right click on a shortcut and dived in to change the icon the initial list populated with a whole catalog of default icons.
On Windows 7 (RTM) here is what I see:
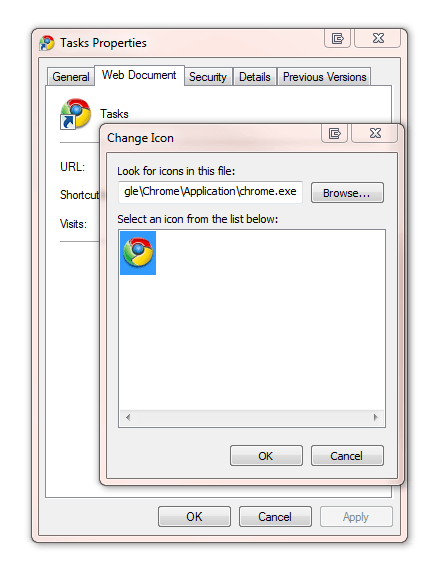
I found those icons useful when making shortcuts to web applications.
Any idea where I can find them?! I had a little "Browse..." but couldn't find much.
Edit:
You've all so far provided excellent answers, thanks - unfortunately I can't pick you all as the right one! :( Three of the files you mentioned have had equally useful sets of DLLs:
%SystemRoot%\system32\imageres.dll
%SystemRoot%\system32\shell32.dll
%SystemRoot%\system32\DDORes.dll
%SystemRoot%\System32\moricons.dll (MS DOS Icons)
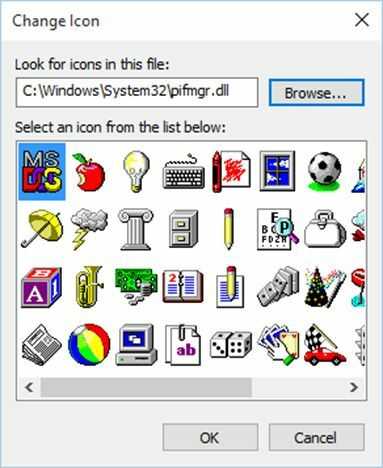
note that it's illegal to share these icons – Jake Berger – 2012-05-02T16:07:53.457
to easily find, preview and save such icons (from dll, exe etc) see this aplication
– None – 2013-09-17T09:13:15.127