102
38
When opening the document I am working on in Word 2010 this morning, the number in heading level 1 is a black rectangle:
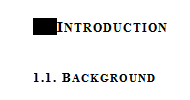
however, it still look ok in the bookmark pane:
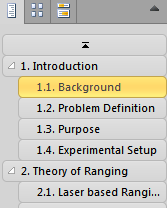
Weird, ey?
102
38
When opening the document I am working on in Word 2010 this morning, the number in heading level 1 is a black rectangle:
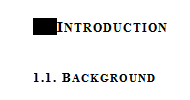
however, it still look ok in the bookmark pane:
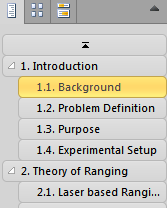
Weird, ey?
24
I solved this after all, I also noticed that someone else was unable to resolve this on a Microsoft forum, so if you read this, here is my solution:
- Heading 1
1.1. Heading 2
1.1.1. Heading 3
2In my case this seems to work. Flamingo's solution did not work for me – Anonymous – 2015-08-03T09:00:08.183
1Also still exists in year 2016. – TJJ – 2016-11-12T16:04:48.043
5Even in 2018... – Steve Horvath – 2018-05-28T06:10:49.630
Even in 2019... – Kaenbyou Rin – 2019-10-19T23:37:43.870
This worked for me, after catdotgif's solution (in its various forms) did not work after reopening the document. Also the problem still exists in December 2019, and may well exist into the next decade. Good job MS. – personal_cloud – 2019-12-03T01:51:43.197
4This problem still occurs in year 2014. But your solution doesn't solve it permanently... Save, Close and Open brings back the black box – print x div 0 – 2014-03-04T15:05:06.280
157
This has worked every time I've had this problem.
11Note that the arrow is a left arrow and not a backspace. ;) – CramerTV – 2015-02-04T02:36:19.810
Also note that the left arrow is required as well. The mouse seems to be useless at this point. – Kevin Schroeder – 2016-05-31T15:55:33.850
4you are a genius thank you thank you thank you – Nickool – 2016-07-11T00:59:56.973
6Worked for me until I saved the doc, closed it, and re-opened it. ARGH! – Dave – 2016-09-01T23:21:17.400
5I wish I could upvote this more times than once. – Tucker – 2016-09-29T08:37:38.003
1Dave Yes. Happens all the time. Even in Word 2016 current version as of today. – TJJ – 2016-11-12T16:07:09.990
5This worked for me until I re-opened the file. What worked permanently for me was to do this above, then right click on the problem style in the Style Gallery and select "Update to Match Selection". What a mess. – catdotgif – 2017-03-13T18:49:46.893
2amazing. it's 2017 and they still haven't fixed this bug !!! – Dani – 2017-05-21T04:42:37.340
1@catdotgif In addition, I had to select the heading text including the paragraph marker at the end and click Update to Match Selection. It finally persisted the change after closing and reopening the document. I'm using Word 2013. – ThatMatthew – 2017-06-16T15:35:00.403
I do not know how did you come out with this solution but it saved my work Thanks – Medhat Helmy – 2017-11-15T13:21:38.900
2This helped, but after reopening the file the problem was the same. Fixing this steps and then saving as .doc (not .docx) helped. – Michal Minich – 2018-06-29T15:23:27.640
2018 and still microsoft amazes with bugs like these – fl0w – 2018-09-19T13:45:19.317
20
I tried all of the answers above, some worked, but... the black rectangle came back each time I reopened the document.
In short : I had to remove all the numberings (A) and recreate the multilevel list(B).
Here is how to do it:
A: Remove the numbering
Redo step 1 to 4 for all your headings (I had to go until Heading 6). Make sure by scrolling down in the navigation/heading panel, that all the number before your headings are removed.
B: recreate a multilevel list
1this actually worked pass close and reopen +1 !! – Dani – 2017-05-21T07:34:41.310
did not work for me past save and re-open – fl0w – 2018-09-19T13:55:14.587
2it did not work for me past close and reopen, because it lacks one Step: You have to actually start a new multi level list in heading one not just click on the button! If you could please edit, as i have no reputation on this site to do so. – fl0w – 2018-09-19T14:01:47.307
@fl0w, I don't undestand what you mean. Are you talking about step B2? Do you mean that "choosing one of the format in the Multilevel menu" is not enough? – MagTun – 2018-09-20T13:12:31.927
1Step b2 or in the picture "3" - you have to select "start a new list" or similar (i have a german language pack, so i don't know how it's called in the english version). – fl0w – 2018-09-21T07:06:12.697
14
I spent around 5 hours trying to fix this problem and was close to pulling my hair out. I tried every fix suggested on the net (creating new multi lists and importing uncorrupted styles etc) and the problem kept returning.
The below seems to have worked for me and I hope it's a permanent solution.
Firstly I did the following as has been suggested by a number of users a) Put your cursor on the heading just right of the black box b) Use the left arrow key on your keyboard to move left until the black box turns grey c). Use the keyboard combination ctrl+shift+s, the dialog "Apply Styles" should appear d) In this box, click "reapply"
Once the black boxes had disappeared I saved the document as a word 1997-2003 document (document 2).
I resaved document 2 as a normal word document (2013 in my case) and selected the compatibility mode option when saving (document 3)
I resaved document 3 as a word document (2013) and deselected the compatibility mode option (document 4).
It seems to have worked and the black boxes have disappeared. I hope this is a permanent fix otherwise I will go back to working on document 2 (word 2003 version).
This is the only method that solved it. May be the whole problem is related to a .doc vs. .docx compatibility issue. I my case, the document was indeed created from a .doc before. The affected headings additionally lost bold formatting for the numbering after the repair. Putting that back and saving as .doc again results in a message that formatting would be lost. So, saved as .docx, loosing compatibility, and the black background went back - at least sometimes, seems to depend on the exact order of actions. I finally managed to get it to work with your method. Thanks. – Adrian W – 2018-06-13T09:26:38.353
Thanks for this answer. I couldn't get it to work by following your answer completely, but here's what I did to solve it. I have word 2016. I solved my problem by following steps 1 and 2 in your answer, but instead of 3, I went to File -> Convert (Compatibility Mode) which upgraded my document back to a .docx. Then I did ctrl + s to save it. The headings now persist. Hooray! – FullmetalEngineer – 2018-10-02T14:49:06.153
1+1. Thank you for ending my frustration. Yes I'm writing this in 2019. – 355durch113 – 2019-02-10T16:11:30.910
saving as Word 1997-2003 format do the trick – Michal Bernhard – 2019-03-24T09:42:54.677
This worked for my by stopping at step 3 (i.e. don't resave again and remove the compatibility option). – morgb – 2019-09-04T18:25:01.907
1
Some extra help for others with this problem (I still had this working in Word 2013 with an older "compatability mode" document.)
For me, the blacked out numbering was occuring only on "Heading 3". To fix:
1
I have had issues with this as well.
Fix was to select the numbering that is blacked out and setting the font size to something other than blank (I assume that causes the problem). Simple update heading to match selection fixes the rest of the instances.
Good luck.
don't work at least on word 2013 – Mohammad nagdawi – 2018-10-30T00:53:08.900
1
When you close and open your document however this reverts to the previous style (black box). In order to prevent this, once the style is how you want it to be (number visible) do the following:
Now save and close/re-open the document and it should no longer revert.
0
The only way I've found that fixes this, permanently, is to scratch your current custom numbering format and to rebuild one from scratch.
0
It can be fix in the Outline style
Go to
Modify Style => Format => Text effects => Outline style
her the outline style should be 0 pt, which wasnt in my case
0
The problem is in your chosen numbering format. Just select Multilevel List for your numbering format instead of Numbering.
Home tab==>Paragraph==>Multilevel List
Then you can see your numbering format in Styles preview too. Hope it works ;)
0
You can resolve this issue by right clicking on Quick Style heading -> rename ... After renaming the problem disapear!
0
In Microsoft Word 2010 Leveled Numbering list turns to black box
I searched some forums and got the fix, please follow the below points
-1
I've been having this same problem with documents that get passed around with several people making edits and enteries. What has fixed it so far for me is that I have a template that is used for these documents with the numbering setup as styles. I just take the whole affected document and dump it into a blank template and select "Use denstination styles", and that normally fixes the problem.
This answer is not much help if you do not give more information about that template, so the OP can reconstruct it for him/herself. – Jan Doggen – 2014-11-19T15:47:13.147
I don't think that it makes much difference which template I use. I think as long as you're using a template that has the numbering styles used in the document, it will fix the issue. Of course that could change if the document continues to be passed around for comments. – Rich – 2014-11-21T18:14:47.850
You can, and should use comments for stuff like this. – Journeyman Geek – 2014-11-22T01:37:40.493
3Working with the preview version of Word 2016 now, this bug is still there... Well done MS. – DeltaLima – 2015-06-23T12:45:04.330
22017...office 365...bug still here. Isn't it just awesome how competent Microsoft programmers are? – Steve Horvath – 2017-10-05T22:09:43.847
2
Solution is here: https://answers.microsoft.com/en-us/office/forum/office_2010-word/ms-word-header-styles-are-showing-black-boxes/c427b21c-dcda-46ce-a506-b9a16c9f2f3f
– csandreas1 – 2018-04-24T18:12:14.300