13
1
Scenario - I want to use my mic plug as a "line-in" input that will get mixed with the other audio being output to the speakers. How can this be done on Windows 7 / Vista?
13
1
Scenario - I want to use my mic plug as a "line-in" input that will get mixed with the other audio being output to the speakers. How can this be done on Windows 7 / Vista?
16
Right-click the volume-control icon in the notification area

Select Recording devices in the context menu
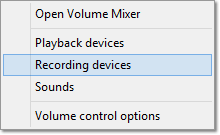
Find your microphone in the list of recording devices
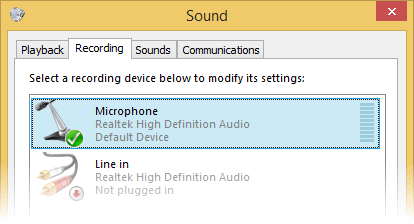
Click Properties and go to the Listen tab
Check the Listen to this device checkbox

Click the volume control icon in the notification area

Click the speaker icon above the slider

In the properties dialog go the the Levels tab
Unmute the Microphone there:
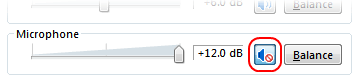
In Windows 8.1 the microphone is missing on the Levels tab. Is that my machine thing or Windows thing? – Septagram – 2014-12-01T11:18:28.550
@Septagram: I updated the answer for Windows 8.1 – Joey – 2014-12-01T11:29:30.267
2You're talking about 2 different things. Your "Windows Vista" and "Windows 7" instructions are referring to hardware sidetone/direct monitoring inside the sound card, while the "Listen" feature is a software passthrough. You should always use hardware monitoring if it is available (on any OS). Hardware sidetone has zero latency but only works internally to one sound card/device. Software playthrough has latency, but can connect different sound cards to each other. – endolith – 2015-10-01T15:47:08.237
I don't think those instructions will work. Those allow the microphone to record, but unless some application is playing back what is recorded, nothing will come out of the speakers. – Steve Rowe – 2009-08-13T17:27:43.610
It definitely works here in sending what the microphone picks up to the speakers. The setting won't change the volume or mute state of the recording device. That's why it's on the speaker's property page. – Joey – 2009-08-13T17:45:45.093
4
Windows 7 supports this out of the box.
Should have known about that one. I even read Larry Osterman's blog ... Those two different ways we describe also seem to be orthogonal. Also my described way causes the output to be slightly more quiet. Interesting. – Joey – 2009-08-13T17:48:53.073
1You're right, they're orthogonal. Your solution requires that the manufacturer provide hardware support for the feature, Steve's solution doesn't require hardware support (thus works in more cases) – ReinstateMonica Larry Osterman – 2009-08-21T13:54:15.110
0
Welcome to Super User! Please read the question again carefully. Your answer does not answer the original question. Please explain how disabling the microphone allows microphone input to be redirected – DavidPostill – 2016-03-10T18:09:23.670
There is a fatal flaw with all of the solutions offered. A PC mic jack, unless it's on a pro-level audio interface, is not a stereo input. Your mic's plug does have three contacts but the third (the "ring" in the plug) is for a +5VDC supply to a little preamp that's in the mic. So not only will connecting a "line" source to this not feed both speakers, the +5V may damage whatever you connect to it. This is also why some have reported gross amounts of noise from these attempts. – Jamie Hanrahan – 2016-12-12T04:47:56.097