27
9
When I "Insert Picture" a JPEG in Outlook 2010 it automatically resizes the image and, I think, recompresses it too. I realise this would be useful for photographs or for people who try to email 1MB BMPs but I would like to email around an image at the original pixel size without recompression. Is there a way to turn this off, or better still choose settings for each image insert?
I found this page in the Office help. It's for Word, PowerPoint and Excel not Outlook but points you at File, Options, Advanced, Image Settings. There's no equivalent section in Outlook. I know Outlook uses Word as its editor so I've looked at Word's settings but there isn't an 'original size' here: there's only 'turn off image recompression' and pick target DPI from 96, 150, 220. I guess Office is finding a DPI value in the JPEG file and scaling it up or down to match this setting. I can't find an equivalent option in Outlook's options menu but there's so many settings and pop-up dialogs I may have missed something.
Picture Format, Reset image size resets the image to the rescaled version, not the original. I can't see a way to edit a pixel value into size values in the image properties after insert.
Thanks! I realise I can probably achieve this by editing the image metadata in PhotoShop elements or similar but there ought to be a way without editing the file? This is new behaviour in Outlook 2010; 2007 didn't do this.
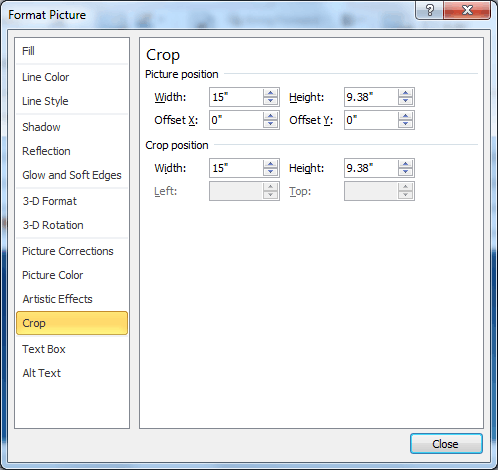
What worked for me was opening the image in some image editing software, and then copy-paste it into Outlook (instead of using the Insert Picture option). – MarioVW – 2016-09-26T22:08:24.450