36
9
I use Notepad++ for a bunch of text files. I like to pin my frequently used text files to the Notepad++ icon on the taskbar. There seems to be a limit of 18 items visible. I can pin more than 18 files but I can't see them. I have plenty of screen real estate so the jumplist/pinned list could be a lot taller. How can I increase the size of the "Pinned" portion of the jump list in Windows 7?
Note that I am NOT talking about the increasing the size of the "recent" portion of the jump list (I have that set to zero). I can find plenty of hits on adjusting the size of that, but nothing on adjusting the size of the "Pinned" list.
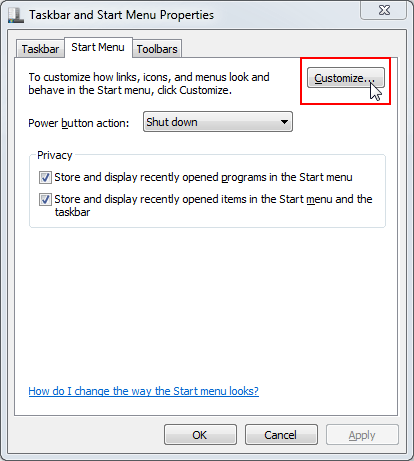
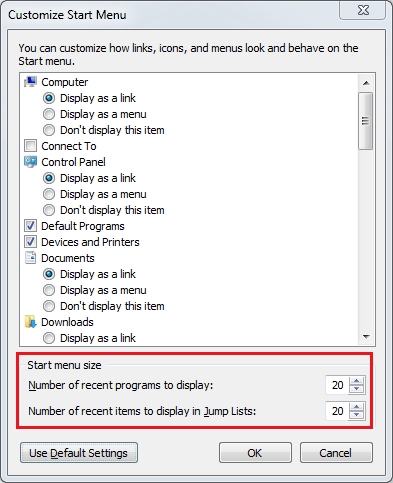
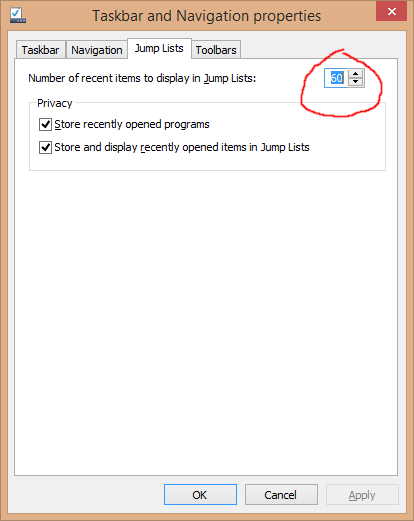
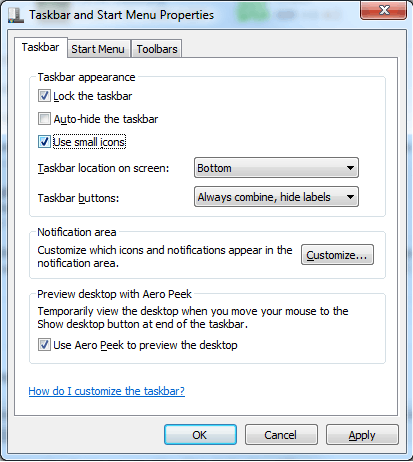
Scroll down to the answer "Works in Windows 10" for the instructions on how to do this in Windows 10. The reg entry specifies more room for either pinned or recent entries to be displayed. – Brian B – 2017-05-05T17:10:50.003
Since nothing much returns in a Google search "change size of pinned jump list", your chances are slim in finding an answer soon. Great question. – Moab – 2010-10-16T17:51:43.233