The relevant entry occurs several times in the registry, but only one place needs to be removed to disable the context-menu entry. Further, the context-menu entry exists separately for different types of media files and folders, depending on whether it is audio, image, or video. Finally, there are separate entries to play the items in WMP and to to add them to the WMP playlist. This creates twelve permutations that need to be removed (actally, only ten because there doesn't seem to be entries for image files, only image folders).
Here's how to remove both commands from all three media types for both files and folders:
Create a .reg file with the following content and run it.
REGEDIT4
;Remove "Play with Windows Media Player" context menu entries
[-HKEY_CLASSES_ROOT\SystemFileAssociations\Directory.Audio\shell\Enqueue]
[-HKEY_CLASSES_ROOT\SystemFileAssociations\Directory.Audio\shell\Play]
[-HKEY_CLASSES_ROOT\SystemFileAssociations\Directory.Image\shell\Enqueue]
[-HKEY_CLASSES_ROOT\SystemFileAssociations\Directory.Image\shell\Play]
[-HKEY_CLASSES_ROOT\SystemFileAssociations\Directory.Video\shell\Enqueue]
[-HKEY_CLASSES_ROOT\SystemFileAssociations\Directory.Video\shell\Play]
[-HKEY_CLASSES_ROOT\SystemFileAssociations\audio\shell\Enqueue]
[-HKEY_CLASSES_ROOT\SystemFileAssociations\audio\shell\Play]
[-HKEY_CLASSES_ROOT\SystemFileAssociations\video\shell\Enqueue]
[-HKEY_CLASSES_ROOT\SystemFileAssociations\video\shell\Play]
Adding them back is much longer (below), so you may want to back them up.
If you want to keep the context-menu entries but simply remove the accelerator (P) so that you can paste files easily without having to first go through the WMP entry, you need to modify a different registry entry:
In this key:
[HKEY_CLASSES_ROOT\Local Settings\MuiCache\149\52C64B7E]
Change this value:
"@C:\Windows\system32\unregmp2.exe,-9801"="&Play with Windows Media Player"
To this (or something else; the & marks the accelerator):
"@C:\Windows\system32\unregmp2.exe,-9801"="Play with Windows Media Player"
Similarly, the Add to WMP entry is:
"@C:\Windows\system32\unregmp2.exe,-9800"="&Add to Windows Media Player list"
REGEDIT4
;Restore "Play with Windows Media Player" context menu entries
[HKEY_CLASSES_ROOT\SystemFileAssociations\audio\shell\Enqueue]
@="&Add to Windows Media Player list"
"MUIVerb"=hex(2):40,25,53,79,73,74,65,6d,52,6f,6f,74,25,5c,73,79,73,74,65,6d,33,32,5c,75,6e,72,65,67,6d,70,32,2e,65,78,65,2c,2d,39,38,30,30,00
"NeverDefault"=""
[HKEY_CLASSES_ROOT\SystemFileAssociations\audio\shell\Enqueue\command]
"DelegateExecute"="{45597c98-80f6-4549-84ff-752cf55e2d29}"
[HKEY_CLASSES_ROOT\SystemFileAssociations\audio\shell\Play]
@="&Play with Windows Media Player"
"MUIVerb"=hex(2):40,25,53,79,73,74,65,6d,52,6f,6f,74,25,5c,73,79,73,74,65,6d,33,32,5c,75,6e,72,65,67,6d,70,32,2e,65,78,65,2c,2d,39,38,30,31,00
"NeverDefault"=""
[HKEY_CLASSES_ROOT\SystemFileAssociations\audio\shell\Play\command]
"DelegateExecute"="{ed1d0fdf-4414-470a-a56d-cfb68623fc58}"
[HKEY_CLASSES_ROOT\SystemFileAssociations\video\shell\Enqueue]
@="&Add to Windows Media Player list"
"MUIVerb"=hex(2):40,25,53,79,73,74,65,6d,52,6f,6f,74,25,5c,73,79,73,74,65,6d,33,32,5c,75,6e,72,65,67,6d,70,32,2e,65,78,65,2c,2d,39,38,30,30,00
"NeverDefault"=""
[HKEY_CLASSES_ROOT\SystemFileAssociations\video\shell\Enqueue\command]
"DelegateExecute"="{45597c98-80f6-4549-84ff-752cf55e2d29}"
[HKEY_CLASSES_ROOT\SystemFileAssociations\video\shell\Play]
@="&Play with Windows Media Player"
"MUIVerb"=hex(2):40,25,53,79,73,74,65,6d,52,6f,6f,74,25,5c,73,79,73,74,65,6d,33,32,5c,75,6e,72,65,67,6d,70,32,2e,65,78,65,2c,2d,39,38,30,31,00
"NeverDefault"=""
[HKEY_CLASSES_ROOT\SystemFileAssociations\video\shell\Play\command]
"DelegateExecute"="{ed1d0fdf-4414-470a-a56d-cfb68623fc58}"
[HKEY_CLASSES_ROOT\SystemFileAssociations\Directory.Audio\shell\Enqueue]
@="&Add to Windows Media Player list"
"MUIVerb"=hex(2):40,25,53,79,73,74,65,6d,52,6f,6f,74,25,5c,73,79,73,74,65,6d,33,32,5c,75,6e,72,65,67,6d,70,32,2e,65,78,65,2c,2d,39,38,30,30,00
"NeverDefault"=""
[HKEY_CLASSES_ROOT\SystemFileAssociations\Directory.Audio\shell\Enqueue\command]
"DelegateExecute"="{45597c98-80f6-4549-84ff-752cf55e2d29}"
[HKEY_CLASSES_ROOT\SystemFileAssociations\Directory.Audio\shell\Play]
@="&Play with Windows Media Player"
"MUIVerb"=hex(2):40,25,53,79,73,74,65,6d,52,6f,6f,74,25,5c,73,79,73,74,65,6d,33,32,5c,75,6e,72,65,67,6d,70,32,2e,65,78,65,2c,2d,39,38,30,31,00
"NeverDefault"=""
[HKEY_CLASSES_ROOT\SystemFileAssociations\Directory.Audio\shell\Play\command]
"DelegateExecute"="{ed1d0fdf-4414-470a-a56d-cfb68623fc58}"
[HKEY_CLASSES_ROOT\SystemFileAssociations\Directory.Image\shell\Enqueue]
@="&Add to Windows Media Player list"
"MUIVerb"=hex(2):40,25,53,79,73,74,65,6d,52,6f,6f,74,25,5c,73,79,73,74,65,6d,33,32,5c,75,6e,72,65,67,6d,70,32,2e,65,78,65,2c,2d,39,38,30,30,00
"NeverDefault"=""
[HKEY_CLASSES_ROOT\SystemFileAssociations\Directory.Image\shell\Enqueue\command]
"DelegateExecute"="{45597c98-80f6-4549-84ff-752cf55e2d29}"
[HKEY_CLASSES_ROOT\SystemFileAssociations\Directory.Image\shell\Play]
@="&Play with Windows Media Player"
"MUIVerb"=hex(2):40,25,53,79,73,74,65,6d,52,6f,6f,74,25,5c,73,79,73,74,65,6d,33,32,5c,75,6e,72,65,67,6d,70,32,2e,65,78,65,2c,2d,39,38,30,31,00
"NeverDefault"=""
[HKEY_CLASSES_ROOT\SystemFileAssociations\Directory.Image\shell\Play\command]
"DelegateExecute"="{ed1d0fdf-4414-470a-a56d-cfb68623fc58}"
[HKEY_CLASSES_ROOT\SystemFileAssociations\Directory.Video\shell\Enqueue]
@="&Add to Windows Media Player list"
"MUIVerb"=hex(2):40,25,53,79,73,74,65,6d,52,6f,6f,74,25,5c,73,79,73,74,65,6d,33,32,5c,75,6e,72,65,67,6d,70,32,2e,65,78,65,2c,2d,39,38,30,30,00
"NeverDefault"=""
[HKEY_CLASSES_ROOT\SystemFileAssociations\Directory.Video\shell\Enqueue\command]
"DelegateExecute"="{45597c98-80f6-4549-84ff-752cf55e2d29}"
[HKEY_CLASSES_ROOT\SystemFileAssociations\Directory.Video\shell\Play]
@="&Play with Windows Media Player"
"MUIVerb"=hex(2):40,25,53,79,73,74,65,6d,52,6f,6f,74,25,5c,73,79,73,74,65,6d,33,32,5c,75,6e,72,65,67,6d,70,32,2e,65,78,65,2c,2d,39,38,30,31,00
"NeverDefault"=""
[HKEY_CLASSES_ROOT\SystemFileAssociations\Directory.Video\shell\Play\command]
"DelegateExecute"="{ed1d0fdf-4414-470a-a56d-cfb68623fc58}"
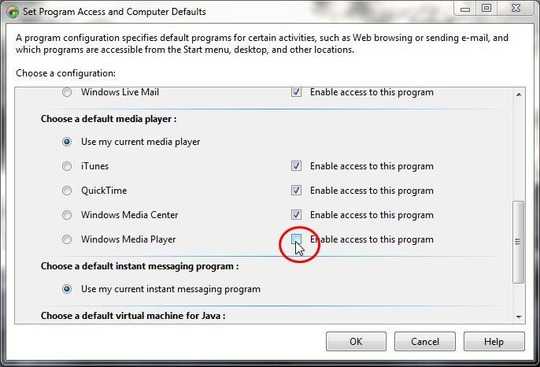
I'm looking for the same thing. Strangely enough (is it really?), it does not seem to be hooked into the system in the usual manner (neither Sysinternals' Autoruns, nor Nirsoft's ShellExView, and not even Regedit can find it). I suspect that it might be part snuck into some other "general-purpose" module instead of its own DLL, thus making it hard to find. If (uh, no, when), I find it, I'll let you know. – Synetech – 2011-01-19T19:43:30.803
1Nevermind, it was much easier than I thought. Unfortunately I wasted time by using Process Monitor to observe registry accesses instead of just searching the registry for the string. Duh. :) – Synetech – 2011-01-19T20:23:06.950