16
I found a solution for PowerPoint 2007 but it doesn't work for PowerPoint 2010 because there is no such menu. Do you know if it is hidden somewhere or other ways to insert a column break in multi-column textbox? Thankyou
16
I found a solution for PowerPoint 2007 but it doesn't work for PowerPoint 2010 because there is no such menu. Do you know if it is hidden somewhere or other ways to insert a column break in multi-column textbox? Thankyou
6
Powerpoint can't do that, the solution you found is for Word 2010, not Powerpoint. Just create two text boxes that make up two columns.
6
Yes, it's pretty easy. Just insert any shape that can hold text (like a TextBox or AutoShape, etc.) and then right-click, choose "Format Shape" and then in that dialog box that pops up, choose "Text Box". Then click the "Columns" button and you can set the number of columns and the spacing between them. As you resize your shape, the columns will resize too to fill the Text Box size (you can edit that too on the same "Text Box" dialog page if you want different margins).
That doesn't work if the first column is shorter the the second. – puri – 2010-07-13T05:05:13.673
oh, sorry about that – May – 2010-07-15T05:53:48.357
6
I cannot find how to do a column break either. But having selected a text box you can make it multi-column using Add or Remove Columns button the in the HOME tab under the Paragraph section next to the text alignment buttons. Once you have that I've found that resizing the text box, the line spacing, and the text can usually get me the column break I want.
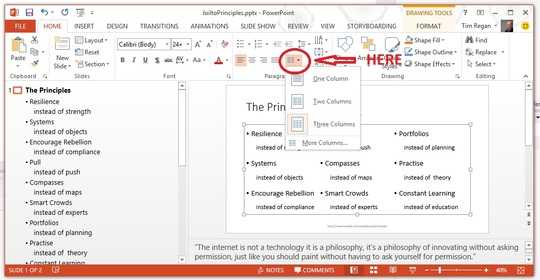
1
Sorry - this is a duplicate of May's answer. I should have scrolled down further.
– dumbledad – 2013-02-01T14:55:26.3474
If you want to take control of what appears in each column, then in PowerPoint 2010 you can use a table with two columns and one row. Each cell will accept carriage returns, bullets, numbering etc. the same as a text box. The Table menu is on the left-hand side of the Insert ribbon. Depending on the colour scheme of your theme you may need to change the fill colour to “None” and remove the table borders in order to make it blend in with the slide.
2
It's not very elegant, but you can insert a Word Document object into your slide. Copy all your text into the word document object. You can then setup columns in there and separate the columns with a column break.
1
Select a textbox and apply the desired number of columns from txt menu under the Home tab. Still nothing will happen to the text. Wait, one more step to go.
Select textbox and go to Format tab, under Dimension menu decrease the box height manually and the text will reflow to the next columns.
1
I just figured out a way to do this...
Unfortunately that functionality isn't built in to Powerpoint.
A promising try, but it did not work for me. Some hidden character was inserted, but it did not break the columns – keiv.fly – 2019-02-11T09:52:59.543
1
Highlight all of your words and look under the home tab next to where you pick where your words go (left alignment, right alignment, ect) and there is your button
1
Super clunky: hit Enter until you're in the second column.
1
After setting the text box to have two columns then turn off the Autofit (Do not Autofit) and it should split the text between the columns. If it is set to Shrink or Resize you can't resize the box to change the distribution. Haven't found out how to input a forced column break though...
0
I'm on PPT 2016 Mac, but I think PPT has supported two text box/placeholder layouts since 2003 or earlier.
Create your new slide as generic slide. Find where in UI PPT has hidden "Layout" (Home tab in 2016). Click Layout and see a layout with two textbox placeholders. They act like two columns. They even show that way in Outline view.
(The layout/master terminology is very confusing. BTW, I couldn't find what I just wrote in my own searches. I had to remember it from my ancient PPT experience.)
0
This is an old question. But even as of 2016, there is no such feature in Powerpoint.
So all you can do is aim for a workaround. There are a few posted here, most of them really brute force approaches, and which one you like better is a matter of taste.
I have used one or another, depending on the case. Mostly the n * "hit enter" one.
-1
While putting two text boxes side by side will work, it is always preferable to use placeholders in PowerPoint whenever possible. Ideally, use a slide that has two placeholders side by side such as "Comparison". If you already have a slide with a single placeholder and want to split the content, I would suggest resizing the existing placeholder as needed and then copying it, placing it alongside the other. Placeholders are better than text boxes for subsequent formatting and also because (unlike text boxes) they will be visible in Outline view.
This page explains the difference between text boxes and placeholders well:
http://www.indezine.com/products/powerpoint/learn/interface/text-placeholders-vs-boxes-2010.html
I just wonder why there's no the same functionality across the application suite. Maybe some shortcuts will do as I need.
Let me wait for a while more and I will accept your answer. – puri – 2010-07-13T05:07:30.253
You mean Word 2007. :) But otherwise this answer is correct. – Sasha Chedygov – 2011-01-08T09:10:24.033