13
8
How do I capture/record directly from a MP3/M3U stream of a radio station, using VLC player, setting up VLC via its graphical user interface (GUI)?
I prefer the Windows version of VLC but instructions should be usable for other platforms.
13
8
How do I capture/record directly from a MP3/M3U stream of a radio station, using VLC player, setting up VLC via its graphical user interface (GUI)?
I prefer the Windows version of VLC but instructions should be usable for other platforms.
11
These instructions show how to capture/record directly from a MP3/M3U stream of a radio station, using VLC player, setting up VLC via its graphical user interface (GUI). Using Windows version of VLC but instructions should be usable for other platforms.
Please discuss if necessary and contribute. These are working instructions.
Please abide by copyright rules in your locale. The safest option is to record for your own personal use.
The reason why I am posting this is to give people the opportunity to record programmes for listening at a time that suits them as many stations, particularly smaller, community based ones are not well set up for podcasts/listen anytime/listen again. The intention is that you would discard the recording after use if you wish, to avoid any copyright issues. This is a benevolent endeavour aimed at increasing a station's audience by allowing timeshifting of programmes to suit listeners personal schedules.
Find the website of your favourite radio station, e.g. resonancefm.com. If it uses a .m3u playlist file for streaming, locate the page that holds this within the site. You need the .mp3 file stream url that the .m3u contains. So, first save the .m3u file
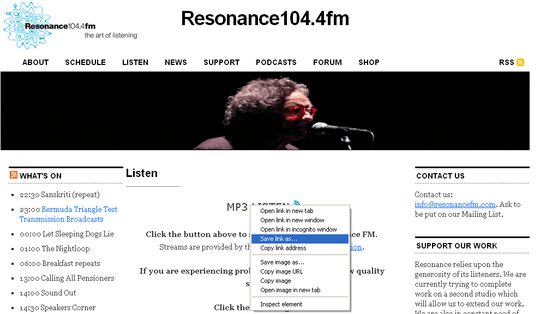
Open the file in your text editor
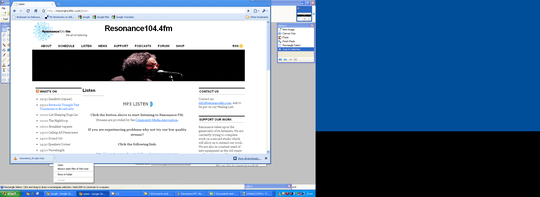
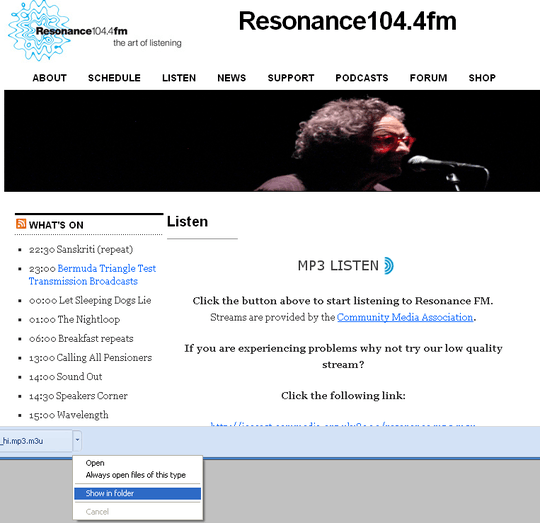
Copy the .mp3 stream URL
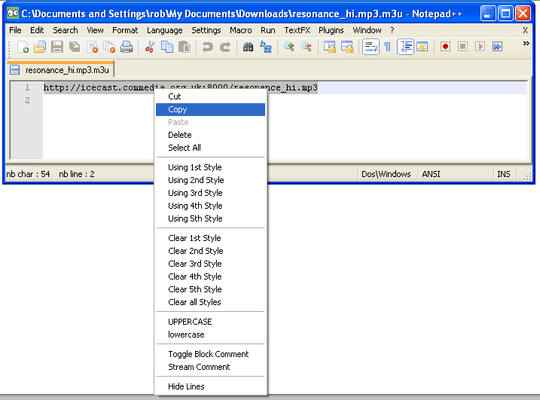
Run VLC player. Select open network stream.
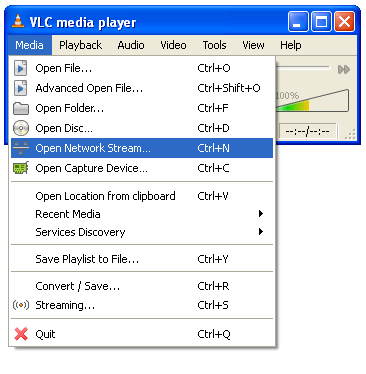
Paste in the copied URL from earlier.
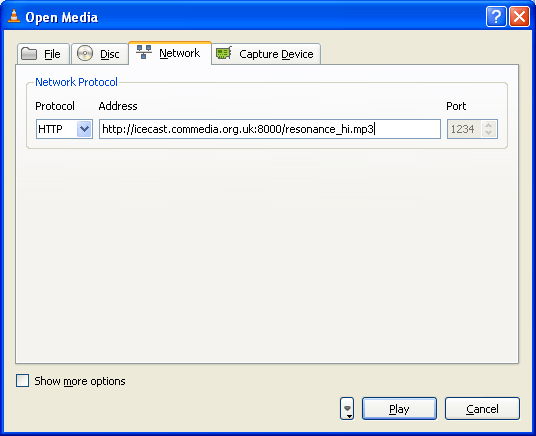
Click the thin button with the 'o' symbol at the bottom, and from the drop-down menu, select 'Stream'
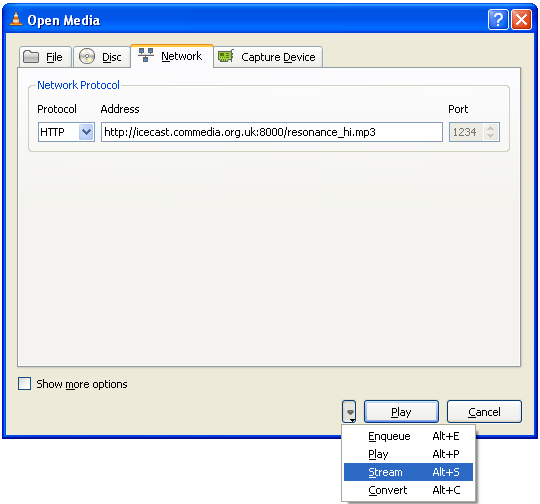
Click 'Destinations'
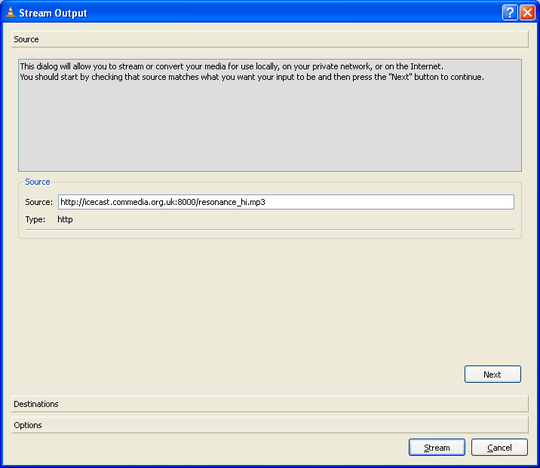
Activate transcoding should be unchecked - we don't need to re-encode the mp3 stream. For 'new destinaton' select file, click Add and choose a path and filename for the recording.
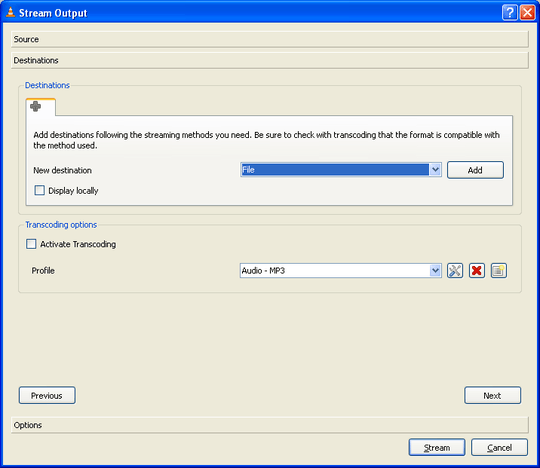
Click stream button on bottom right to start the streaming to the file.
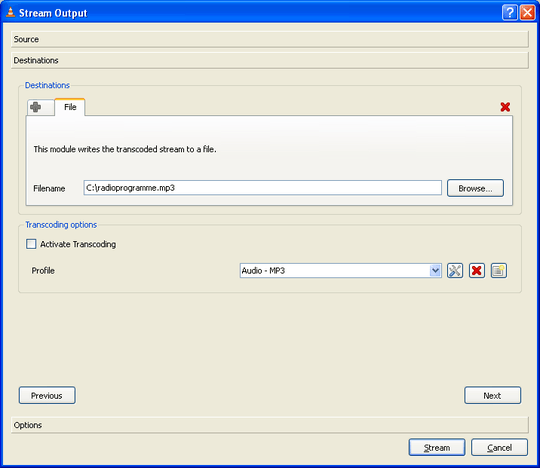
Also, same answer is here: http://forum.videolan.org/viewtopic.php?f=14&t=78314
Outdated answer. But still helpful. – Manu Manjunath – 2018-01-22T16:10:53.823
2
One could also use Convert option from the drop-down in order to both listen to the radio station and convert live-stream into mp3 format.
After entering source (Internet radio-station URL) and destination (local output MP3 file location), in order to listen to the radio-station while actively converting check 'Display the output' checkbox. I am using VLC media player 2.0.5. I believe it is analogous to 'display locally' shown in previous post.
Another great way to find Shoutcast URLs is to google "ShoutCast Administrator"":8000/"-html.
1
I was trying to rip a stream (*.m3u and no *.mp3 reference when viewed in a text editor like in the example screenshots) but for some reason it wasn't working in VLC 2.1.0. Here's what did work if anyone else has problems:
On the playlist: Right click the stream >> Save... >> Check the box to dump the raw output >> Save as *.mp3.
There's no way to play the stream as it records but you can just open the stream in another VLC window.
VLC will read as 00:00, but still playing, and the mp3 file may not seem like it's growing. But you can open the file in another VLC instance to check it or when you press stop it will populate the file size. I'd test it a bit if it's something you don't want to miss. Just so you can get it right before you miss the stream.
This may only be an issue with regard to .m3u files. Even so, it's worth noting.
-1
best solution is to dump the audio from a stereo mix recorder(built into your recording options if u have one) which will grab all system audio and let you listen to the outut at the same time.
note that sone stereomixer inputs are floozy and will try to dump your microphones at the same time, that can be disabled by disabling the mics in the advanced options under recording options
this is great, very useful, but be sure to post in Q&A format in the future; I've edited your post into the right format. – Jeff Atwood – 2012-12-24T21:47:34.523