0
I was installing CoDeSys. I downloaded the installer executable file, which seems to be a MSI installer. Followed the steps in the installer window, and at the very last step a progress bar is shown. The bar got filled to the end, and remained full. The installer remained in this state for an hour with the progress at 100%.
There was no message shown or something else like the installer wizard that closes. I waited and then opened the installed program CoDeSys, and it worked all as it should be.
Then I closed the installer window and confirmed to stop. This was stupid because the wizard started to rollback all changes and started to remove the application...
Now when I retry running the installer wizard, it says the folder CODESYS 3.5.15.20 in Program Files should be empty. But it isn't. It still contains some remnants of the previous installation that was undone. I don't see CoDeSys in my list of installed programs, so I cannot remove it from there since it is actually already removed as I said. When I just go to my program files folder, and manually remove the CODESYS 3.5.15.20 folder from there, I always get a message saying the folder can not be removed/changed because I need permission from SYSTEM.
Tried several solutions from the internet, like changing the owner/permissions of the folder. But even when I am the owner (and not system or something else), I get no control over the folder. Changing the owner of the folder to myself ('Sam'), and retrying to delete it, displays the message: I need permission from 'Sam'.
- My operating system is Windows 10.
- I don't see any uninstall executable in the files stayed behind.
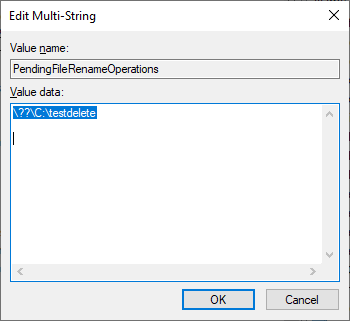
1“I always get a message saying the folder can not be removed/changed because I need permission from SYSTEM.” - As the built-in Administrator account change the ACL for that single folder then delete it. – Ramhound – 2019-11-27T19:54:57.787
1It still contains some remnants of the previous installation that was undone. - You may be able to delete these elements manually from the folder without removing the folder itself. – Anaksunaman – 2019-11-27T20:42:19.763
@Anaksunaman I already tried this to make the folder empty. But doesn't work. I didn't mention this in my question. – user2190492 – 2019-11-28T21:33:06.763