1
I have a Windows 10 PC that I would like to maintain accessible to remote desktop connections, at all times, no matter what. However, I can't seem to figure out the right combination of settings to achieve that.
Ideally, I would like the computer to be able to sleep, but make itself available on TCP/IP connections, magic packets over Ethernet, etc. I have both WiFi and Ethernet available to me as a means of connecting.
Here are the power management settings for the WiFi card. The device manager properties for the Ethernet has no corresponding "Power Management" tab (does that mean it's always on? no idea!).
Allow the computer to turn this device to save power
- I want this setting off. Under no circumstances would I like the WiFi card to ever be off, whether the PC is in sleep mode or not. Frankly, I don't understand why anybody would ever want it to be on, the WiFi card probably draws a single watt at max, it's not like there are real energy savings to be had here.
Allow this device to wake the computer
- I want this setting to be on. However, unchecking the first setting makes it inoperative and greys it out. I think the relationship here is inverted. If the PC is allowed to turn off the device, only then does it make sense to grey out the latter two settings (which couldn't work, because the device would be off.
Only allow a magic packet to wake the computer
- I would like magic packets to wake the computer, but ideally, I would like any TCP connection to also wake it. So I would like this setting to be off.
My desired setting of (off, on, off) isn't possible. Is there something I'm missing here?
More generally, what can I do to achieve my goal, to have an always-accessible headless PC, that never requires a person to physically turn on or wake up?
For context, I'm basically looking for the equivalent of this single check box on macOS:
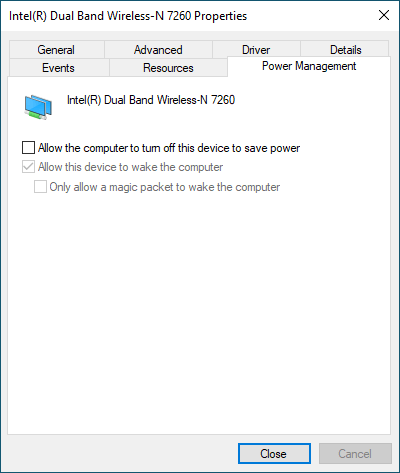
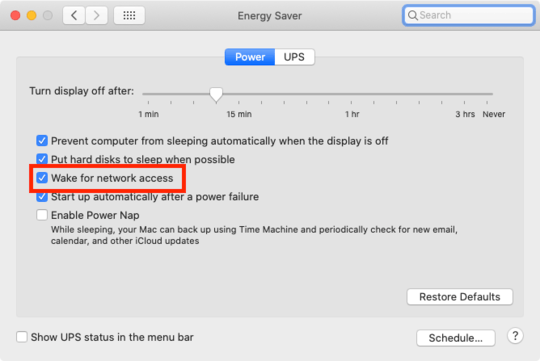
It doesn't matter how potentially unreliable wireless Wake on LAN is as the OP states: "I have both WiFi and Ethernet available to me as a means of connecting." Why the focus on doing this wirelessly when a more reliable option is available? – Mr Ethernet – 2019-11-24T18:31:39.337
Hey Harry, thanks for your response! It's unfortuantely WoWLAN never took off, it's quite useful. Luckily, I don't necessary need my computer to support turning on from hibernate/fully off, because it's behind a UPS and has the bios configured to always turn on after power failure. I'm okay with having it on 24/7, ideally in sleep mode, so long as it's accessible. That's what I do with my iMac actually, where it can reliably wake up from sleep whether connected over ethernet or WiFi (it just can't turn on from off over WiFi, though) – Alexander - Reinstate Monica – 2019-11-24T19:00:18.560
@Alexander you have wired Ethernet so it doesn't matter how poorly wireless Wake on LAN may or not be supported - you would be using your more reliable wired option anyway. Not sure why he dismisses wireless but then makes no mention of your wired NIC. Regardless, the main problem is that Remote Desktop does not include support for Wake on LAN. You would need to wake your PC using a separate application that's capable of sending a Magic Packet before connecting. Wake on LAN itself works perfectly well when set up properly, which is not difficult to do. – Mr Ethernet – 2019-11-24T19:12:07.040
Deleted my comment here, responding to your answer instead – Alexander - Reinstate Monica – 2019-11-24T19:23:55.633
With no information about the wired adapter, it's impossible to analyze the problem of missing Power Management tab. I answered what was asked. – harrymc – 2019-11-24T19:44:55.930
I don't think the OP wanted to analyze the missing tab so much as just get Wake on LAN working. He was able to ignore the missing tab as the default setting is for WoL to be enabled anyway. Incidentally, the tab was only missing because of the NIC driver currently installed. WoL is working regardless of the missing option in the GUI. – Mr Ethernet – 2019-11-24T19:50:25.430