0
This is a more in dept version of this question Store the view setting for File Explorer search results
I'm trying to save the column setting to instead of Folder show Path.
Every day I pretty much do this about 20 times...
0
This is a more in dept version of this question Store the view setting for File Explorer search results
I'm trying to save the column setting to instead of Folder show Path.
Every day I pretty much do this about 20 times...
0
There are a couple of ways to modify the Search Results view. Both involve registry editing. For either approach, you should know there are multiple Search Results templates:
gci HKLM:\SOFTWARE\Microsoft\Windows\CurrentVersion\Explorer\FolderTypes |
>> ?{(gp $_.PSPath).CanonicalName -match 'SearchResults'} |
>> select PSChildName, @{N='CanonicalName'; E={$_.GetValue('CanonicalName')}}
PSChildName CanonicalName
----------- -------------
{20338b7b-531c-4aad-8011-f5b3db2123ec} Contacts.SearchResults
{36011842-dccc-40fe-aa3d-6177ea401788} Documents.SearchResults
{3D1D4EA2-1D8C-418a-BFF8-F18370157B55} OtherUsers.SearchResults
{4dcafe13-e6a7-4c28-be02-ca8c2126280d} Pictures.SearchResults
{503a4e73-1734-441a-8eab-01b3f3861156} Communications.SearchResults
{59BD6DD1-5CEC-4d7e-9AD2-ECC64154418D} UsersLibraries.SearchResults
{71689ac1-cc88-45d0-8a22-2943c3e7dfb3} Music.SearchResults
{7fde1a1e-8b31-49a5-93b8-6be14cfa4943} Generic.SearchResults
{921C636D-9FC8-40d7-899E-0845DCD03010} PublishedItems.SearchResults
{e053a11a-dced-4515-8c4e-d51ba917517b} UserFiles.SearchResults
{ea25fbd7-3bf7-409e-b97f-3352240903f4} Videos.SearchResults
Several of which most of us will never make use of. :D But most likely, at a minimum, you'll want to modify Generic & Documents Search Results. Since you want a Details view with modified column choices, I would recommend using an AllFolders entry, because this method allows you to copy the settings from an existing view. Individual folder views are saved under:
HKCU\Software\Classes\Local Settings\Software\Microsoft\Windows\Shell\Bags
in arbitrarily numbered subkeys. These have possible subkeys of Shell, ComDlg, and ComDlgLegacy. These in turn have a GUID-named subkey, where the key name is a FolderType ID. So here is Search Results in Documents (after modifying view):
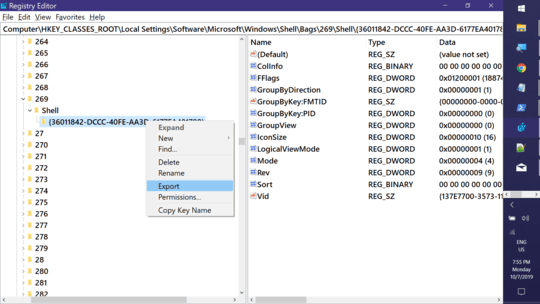 Export this key, then open the exported file for editing. Change the bag# to the sstring AllFolders, save and merge the modified file into the Registry.
Export this key, then open the exported file for editing. Change the bag# to the sstring AllFolders, save and merge the modified file into the Registry.
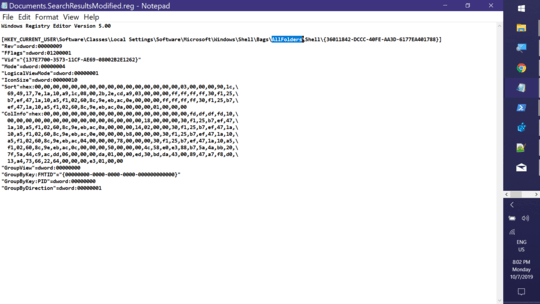
And you would want to repeat this for each Search type.
The tricky part can be figuring out which bag # you want to copy. Searching by the FoldderType ID can quickly narrow things down. Procmon is another option. Or you can export (for later restoration) and then delete all the Bags subkeys and see which are re-created when you execute a search and set the view to your liking.
Two answers: (1) Go to a top level folder, set it, View, Folder Options, Apply to folders and OK out. This works decently well for a while. (2) if serious, get xPlorer2 (zabkat) and it will save settings in a registry file. Do what you will, re-launch xPlorer2 and it will open according to settings - always – John – 2019-10-07T19:05:37.097
@John: Apply to Folders doesn't affect the Search Results* templates. – Keith Miller – 2019-10-07T19:26:00.067
@KeithMiller correct, I've already tried that. I wish I could just program explorer somehow... – Mac A. – 2019-10-07T20:02:59.837
Consider a trial of xPlorer2 to see if it can help you. – John – 2019-10-07T21:04:47.393