0
For some reason, Windows 10 started showing double (thick) focus rectangle for desktop icons and listview items. It is 2 pixels thick.
How do I go back to single pixel (thin) focus rectangle as it originally used to be (1 pixel thick dotted rectangle)?
This is how it looks now:
This is how it used to look (picture from Win7):
The screenshots are from desktop icons but it shows on any standard listview control.
So to be clear, I do not want to remove the focused rectangle, I want to make it thinner again.
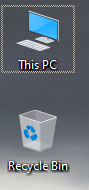
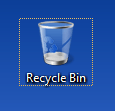
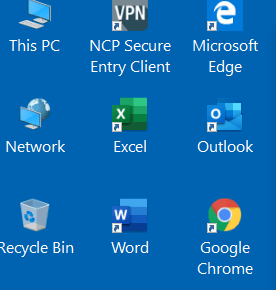
None of the suggested settings have effect on the double-thickness selection rectangle. – Coder12345 – 2019-12-13T01:48:32.520
Strange because the settings I posted work on all my machines and all client machines. That corrects (for me / all machines) what you see on the Recycle word above. Reboot one machine, try the Drop Shadow setting again. Works here. I am posting a screenshot in my answer above – John – 2019-12-13T01:54:04.943
The question is not about drop shadow but about the selection rectangle... – Coder12345 – 2019-12-29T21:38:55.960
Yes, but using the settings I suggested, there is no double focus rectangle. That rectangle (author's post) is the same as drop shadow on the text. Look closely. There on the author's screen shot (icon text AND rectangle) and not there on mine at all – John – 2019-12-29T21:43:23.063