Hyper-V needs to be disabled but not uninstalled. I wanted to maintain Hyper-V functions some of the time and have the option to reboot into windows with Hyper-V disabled.
I ran the following in an administrator powershell prompt:
bcdedit /copy {current} /d "Windows 10 no Hyper-V"
The entry was successfully copied to {95524711-fa90-11e9-b0c8-927c2d2c6eb6}.
Copy the GUID into the next command:
bcdedit /set "{95524711-fa90-11e9-b0c8-927c2d2c6eb6}" hypervisorlaunchtype off
The operation completed successfully.
Click restart while holding the shift button And keep holding shift
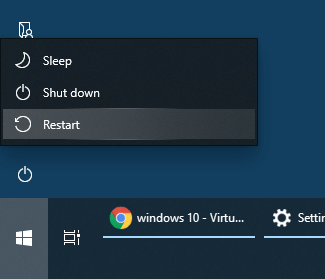
Select "Other Operating Systems" and your "No Hyper-V" option is in there.
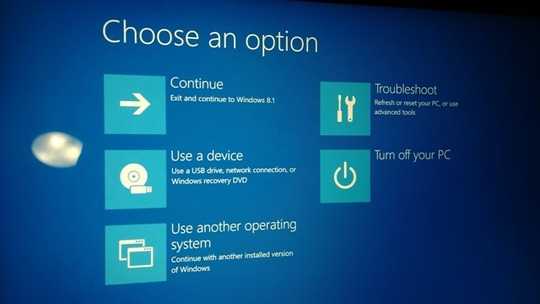
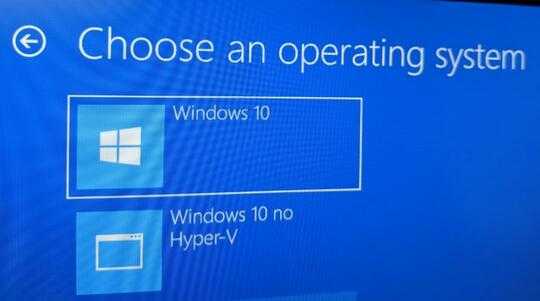
If you want to change the default mode (either with hyper-v enabled or disabled), run msconfig and change the default on the boot tab.
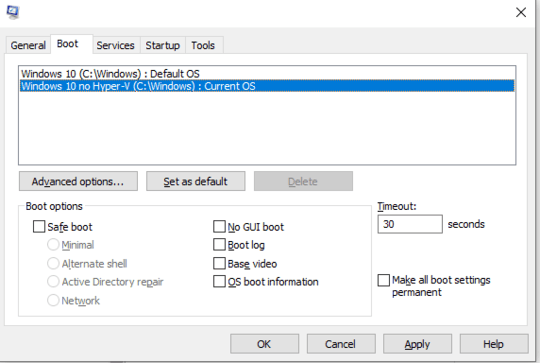
Thanks to Scott Hanselman for inspiring this post.
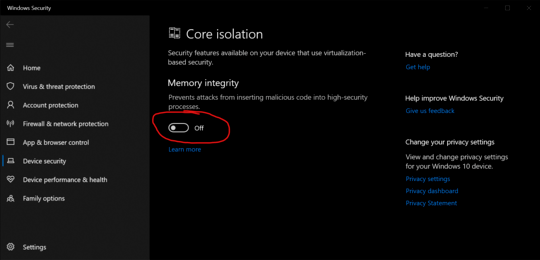
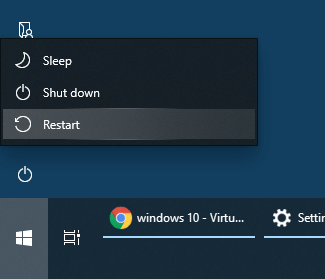
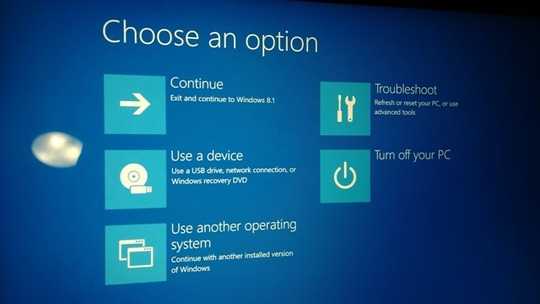
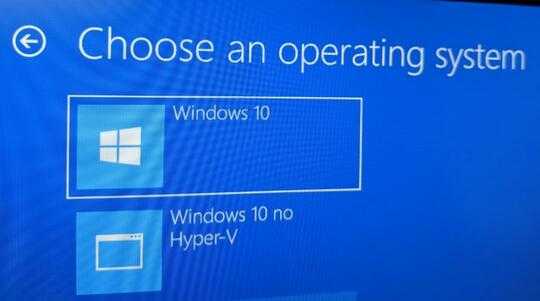
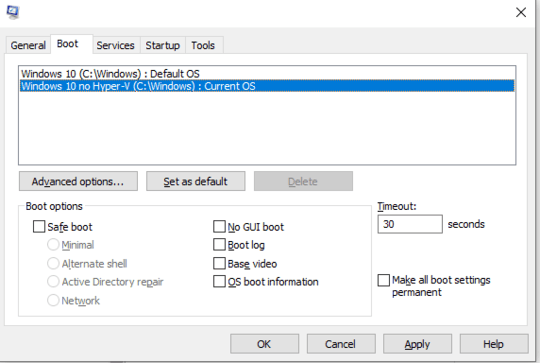
Are you running Windows 10 Professional? – Stevoisiak – 2019-08-06T15:38:15.950
I got the same problem and none of the solutions from here doesn't work for me. Could you please take a look on my question - https://superuser.com/questions/1508514/verr-nem-vm-create-failed-on-launching-macos-in-virtualbox-in-win-10-1903
– KozhevnikovDmitry – 2019-12-09T07:17:49.960I don't have enough rep on this SE site to post this as an answer (perhaps someone else would though?), but I just managed to get my VMs to launch in VBox 6.2 on a Win10 Pro 1903 host with both "Hyper-V" and "Windows Hypervisor Platform" features installed: I just needed to update my VBox global config with
– ZaLiTHkA – 2020-01-29T11:10:15.500VBoxManage setextradata global "VBoxInternal/NEM/UseRing0Runloop" 0. See this VBox forum post for details.Minor correction to my previous comment (too late to edit it now): I meant in VirtualBox 6.1.2.. – ZaLiTHkA – 2020-01-29T11:39:15.103
@ZaLiTHkA you could ask a new question and tick the "Answer your own question" box – aman207 – 2020-01-29T14:26:12.750