10
1
When using one of the Quick Access links in Windows 10 File Explorer, the address bar displays the following:
ThisPC > Documents
This is really annoying for navigating around as I often need to get to another folder near Documents, but I can't click the parent folder in the address bar because its not there and if I click the up or back button on the address bar it just takes me back to This PC.
As a developer this is just epically annoying. I have to navigate quickly around the file system all the time. Is there a way to just always have the address bar work off of the absolute path like old windows did?
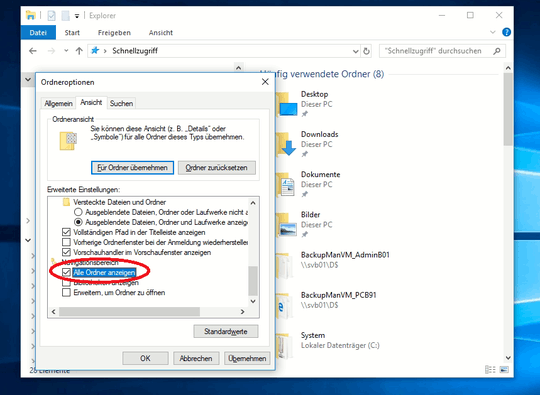
That was my first idea but using this solution going back you will not only see the quick access folders but allt the other files and folders as well which have "nothing to do" with the quick access folders. But maybe I understood him wrong and that's what he wants. Anyway just wanted to point out the the two solutions give differnent results. – Albin – 2018-09-29T03:17:46.523
@Albin I am fairy certain that is what the OP wants: when they utilize a Quick Access folder shortcut, they want to be able to easily navigate to all of the other folders throughout the hierarchy. – Run5k – 2018-09-29T03:32:43.937
Well whatever it is, he will tell us. As I said, I just wanted to point out that our solutions will give different results, not argue about who is right ; ) – Albin – 2018-09-29T03:51:58.520
@Albin I already knew that our solutions will give different results. That’s why I submitted a separate answer. ;-) – Run5k – 2018-09-29T04:04:01.787
This doesn't work for me. Clicking Pin current folder to quick access produces exactly the same results as any other folder. The folder still shows only itself in the address bar, and clicking the up arrow takes me back to my computer. – Jamie Marshall – 2018-09-29T17:08:45.687
@JamieMarshall, that shouldn't be the case. To clarify, did you first remove the default
Documentsfolder that is already within theQuick Accessarea by executing a right-click and choosingUnpin from Quick Access? After that, if you navigate to yourDocumentsfolder using a UNC path (starting with the computer's name) as I described above and pin that one, it should work. – Run5k – 2018-09-29T17:15:31.443Point of correction, the new quick access shortcuts default to the
Desktopfolder when the up arrow is clicked. – Jamie Marshall – 2018-09-29T17:15:44.380@Run5k, yep, no effect. If I simply pin the documents folder by navigating to it and clicking Pin current folder to quick access I get the same result as it had by default. Super annoying.... – Jamie Marshall – 2018-09-29T17:21:06.000
@JamieMarshall That is rather strange. I tested this on two different Windows 10 machines across four different profiles, and it worked every time. Just to double-check, you are starting your navigation with the specific computer name entered in a UNC path, correct? For example, my desktop is \DELL-XPS-9100, so I type that in the address bar & then I manually navigate to Users > Run5k > Documents. As a result, when I click within the File Explorer address bar, the path appears as
\\DELL-XPS-9100\Users\Run5k\Documents. When I pin that to the Quick Access area, it works exactly as you desire. – Run5k – 2018-09-29T20:41:04.890@JamieMarshall It has been several days since we heard from you. Have you made any progress? Did you try the method that I described within my last post? – Run5k – 2018-10-02T22:51:18.733
@Run5k, sorry, i've been away from this machine for a couple days. So i've been playing around more. I wasn't using the proper the UNC path when I made the last comment. However now it seems if i use the UNC path with the computer
\\ComputerName\Usersin the address bar of exporer, nothing happens. If I put\\ComputerNamein the address bar I get a blank folder. My PC is on a Domain and if I use\\ComputerName.Domain\UsersI likewise get nothing. – Jamie Marshall – 2018-10-03T15:46:51.333No worries, we are here to help whenever you're ready! "My PC is on a Domain" Now, that makes a big difference. For future reference, factors that can affect the answer such as that one should be included within the original question. Regardless, on a domain you can still gain the capability you want by adding c$ to the path. In my previous example, this path would work:
\\DELL-XPS-9100\c$\Users\Run5k\Documents. In your last example, paste\\ComputerName\c$in the File Explorer address bar, navigate through theUsershierarchy down to yourDocumentsfolder, and then pin it. – Run5k – 2018-10-03T20:43:34.180@JamieMarshall just wanted to check-in, now that another week has passed. Did you have an opportunity to try the method I described in my last post? – Run5k – 2018-10-10T12:38:15.860
Yep, its working. Thanks for the info. I'll mark it right. – Jamie Marshall – 2018-10-10T16:12:18.173
Glad to hear it! – Run5k – 2018-10-10T16:15:57.780
So for any ordinary desktop computer not connected to a network it is
– MrGISRocker – 2019-07-09T10:50:19.500\\Full_computer_name\c$\Users\User_name\Documents. Your full computer name you can find here: https://support.office.com/en-ie/article/do-you-need-help-locating-your-computer-name-00384381-8aa9-4398-b81b-475f09fed618