5
2
I'm on build 1803 of Windows 10 Home. I need to disable Update Orchestrator Service aka. UsoSvc because I am running several scientific analysis programs (Biochemistry) that are required for work but may be broken with future Windows updates. I need complete control over when and how I update in order to ensure each patch is compatible.
I find that even using an elevated administrator account (activated through the command line) and running command line through the "Run As: Admin" with sc config UsoSvc start= disabled. I am denied access to the service through system error 5. Accessing through the Services manager shows a grayed out box where start-up properties are. See this screenshot:
The computer is not on a domain, it's my home system. Is there any way to either a) access the UsoSvc and change access the start-up property to disabled and eliminate the scheduled tasks, or b) access my computer with the LocalSystem account? Upon boot there is no option to click "other users..." at the start up screen to type in the computer name\localsystem.
I am looking for a way that does not include permanent deletion of the service. I have already disabled start-up of wuauserv and the trustedinstaller. Can anyone help?
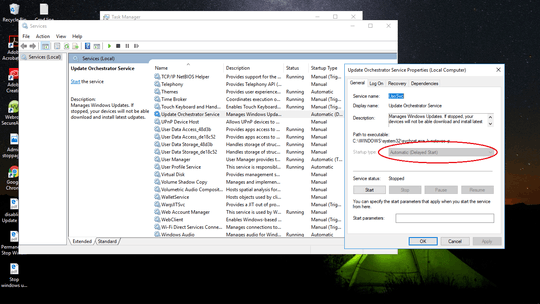
Thank you so much!!! This worked upon restart. I don't have any idea why I couldn't do it any other way, but this really did it. I assume for future use that there's no way to "log in" as the LocalSystem account from boot screen? Regardless, thank you so much! – Aragorn2001 – 2018-08-02T01:17:04.433