9
1
I use my internet connection via a typically installed Win10 home / Apple Iphone (iOS) with different browsers. The operating systems and browsers are all up to date.
I host two WordPress websites on a CentOS shared-server environment at siteground.com.
My problem
When surfing from my IP I get the error "site can’t be reached", from all browsers. It doesn't matter if it's WIFI or Ethernet, I'm still having the above problem.
The sites work fine and are fully accessible from other IP addresses though (for example, if I change my WIFI to a free WIFI found by my PC, I can access the sites).
Debug tries
After using Windows troubleshooting tool in Chrome after navigating to a relevant domains, I got this error:
Windows Could not Automatically Detect Network’s Proxy Settings.
Powershell
ping TARGET_DOMAIN brings:
Reply from TARGET_IP: bytes=32 time=189ms TTL=53
tracert TARGET_DOMAIN brings:
Unable to resolve target system name TARGET_DOMAIN.
Also, nslookup TARGET_DOMAIN brings:
nslookup : *** Request to Broadcom.Home timed-out At line:1 char:1
+ nslookup TARGET_DOMAIN
+ ~~~~~~~~~~~~~~~~~~~~~~
+ CategoryInfo : NotSpecified: (*** Request to Broadcom.Home timed-out:String) [], RemoteException
Solution tries
Flushing my local DNS cache in Powershell with ipconfig /flushdns, then flushing my browser's cache, doesn't help (not even after turning off WPAD).
Further details
I didn't touch the Windows HOSTS file.
As of the moment, and just for testing, no security plugin (like WordFence or Loginizer) is installed on any website so the problem shouldn't come from WordPress.
The hosting company couldn't track any problem in the server environment; a talented sysadmin of their team, told me that the problem is of my end.
My question
What may be the problem?
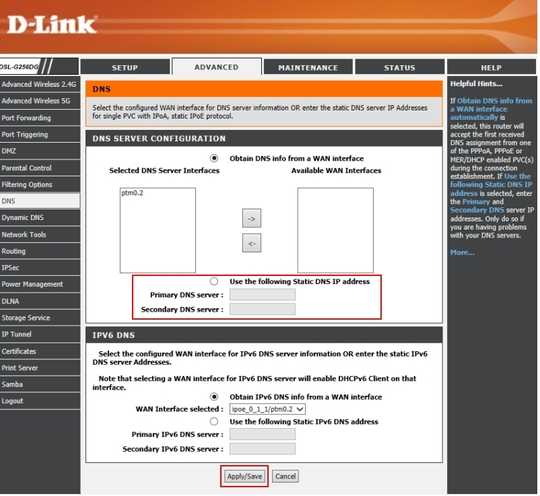
The problem might be with your ISP. Try : (1) Set your DNS server to Google Public DNS, setting your DNS servers to 8.8.8.8 and 8.8.4.4. (2) Do the same to your router. (3) Try to connect through some free VPN for testing.
– harrymc – 2018-06-26T13:22:23.820Point (1) is described by Google in the section Change your DNS servers settings. Point (2) is very similar but done from your router control panel after login. For point (3) you can pick a free VPN from this article with reviews.
– harrymc – 2018-06-26T14:52:18.427It seems like everybody has jumped upon my suggestions. 200 reps causes a feeding frenzy. – harrymc – 2018-06-26T18:44:38.940
If you let me know the router's model I can help you with instructions. – harrymc – 2018-06-26T19:15:24.117
@harrymc It's D-LINK DSL G256DG. – JohnDoea – 2018-06-26T19:52:45.980
1@PimpJuiceIT I assume it can be a nightmare to be forwarded to a DNS engineer in this company. Service in many Israeli companies is usually insanely unprofessional at least when mostly given between citizens of this country. I can sacrifice not going to the root cause in this case, if a workaround (or a solution of using other DNS server) is good enough. – JohnDoea – 2018-06-26T20:23:50.560
1I have added an answer, let me know your results. – harrymc – 2018-06-26T21:01:50.667