First, you cannot change or delete that key without changing ownership because it uses TrustedInstaller credentials. It is not difficult to change using Regedit: right-click the key, click Permissions..., and click the Advanced button. Set yourself as owner, and Replace owner on subcontainers and objects. Then edit permissions so you can delete the key.
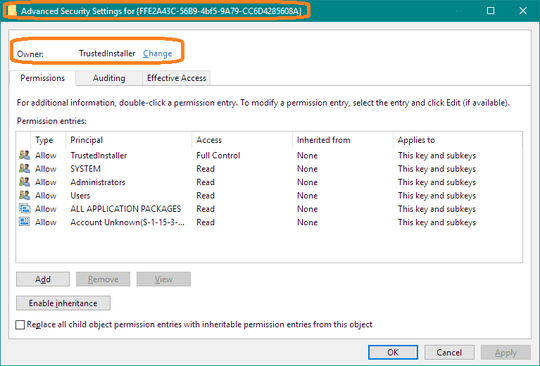
Expect that on each major Windows update the original ownership and keys will be reasserted.
If you want to script the change, you'll need to use Powershell to do so. The following code is from the link above, and I have not tested it.
function enable-privilege {
param(
## The privilege to adjust. This set is taken from
## http://msdn.microsoft.com/en-us/library/bb530716(VS.85).aspx
[ValidateSet(
"SeAssignPrimaryTokenPrivilege", "SeAuditPrivilege", "SeBackupPrivilege",
"SeChangeNotifyPrivilege", "SeCreateGlobalPrivilege", "SeCreatePagefilePrivilege",
"SeCreatePermanentPrivilege", "SeCreateSymbolicLinkPrivilege", "SeCreateTokenPrivilege",
"SeDebugPrivilege", "SeEnableDelegationPrivilege", "SeImpersonatePrivilege", "SeIncreaseBasePriorityPrivilege",
"SeIncreaseQuotaPrivilege", "SeIncreaseWorkingSetPrivilege", "SeLoadDriverPrivilege",
"SeLockMemoryPrivilege", "SeMachineAccountPrivilege", "SeManageVolumePrivilege",
"SeProfileSingleProcessPrivilege", "SeRelabelPrivilege", "SeRemoteShutdownPrivilege",
"SeRestorePrivilege", "SeSecurityPrivilege", "SeShutdownPrivilege", "SeSyncAgentPrivilege",
"SeSystemEnvironmentPrivilege", "SeSystemProfilePrivilege", "SeSystemtimePrivilege",
"SeTakeOwnershipPrivilege", "SeTcbPrivilege", "SeTimeZonePrivilege", "SeTrustedCredManAccessPrivilege",
"SeUndockPrivilege", "SeUnsolicitedInputPrivilege")]
$Privilege,
## The process on which to adjust the privilege. Defaults to the current process.
$ProcessId = $pid,
## Switch to disable the privilege, rather than enable it.
[Switch] $Disable
)
## Taken from P/Invoke.NET with minor adjustments.
$definition = @'
using System;
using System.Runtime.InteropServices;
public class AdjPriv
{
[DllImport("advapi32.dll", ExactSpelling = true, SetLastError = true)]
internal static extern bool AdjustTokenPrivileges(IntPtr htok, bool disall,
ref TokPriv1Luid newst, int len, IntPtr prev, IntPtr relen);
[DllImport("advapi32.dll", ExactSpelling = true, SetLastError = true)]
internal static extern bool OpenProcessToken(IntPtr h, int acc, ref IntPtr phtok);
[DllImport("advapi32.dll", SetLastError = true)]
internal static extern bool LookupPrivilegeValue(string host, string name, ref long pluid);
[StructLayout(LayoutKind.Sequential, Pack = 1)]
internal struct TokPriv1Luid
{
public int Count;
public long Luid;
public int Attr;
}
internal const int SE_PRIVILEGE_ENABLED = 0x00000002;
internal const int SE_PRIVILEGE_DISABLED = 0x00000000;
internal const int TOKEN_QUERY = 0x00000008;
internal const int TOKEN_ADJUST_PRIVILEGES = 0x00000020;
public static bool EnablePrivilege(long processHandle, string privilege, bool disable)
{
bool retVal;
TokPriv1Luid tp;
IntPtr hproc = new IntPtr(processHandle);
IntPtr htok = IntPtr.Zero;
retVal = OpenProcessToken(hproc, TOKEN_ADJUST_PRIVILEGES | TOKEN_QUERY, ref htok);
tp.Count = 1;
tp.Luid = 0;
if(disable)
{
tp.Attr = SE_PRIVILEGE_DISABLED;
}
else
{
tp.Attr = SE_PRIVILEGE_ENABLED;
}
retVal = LookupPrivilegeValue(null, privilege, ref tp.Luid);
retVal = AdjustTokenPrivileges(htok, false, ref tp, 0, IntPtr.Zero, IntPtr.Zero);
return retVal;
}
}
'@
$processHandle = (Get-Process -id $ProcessId).Handle
$type = Add-Type $definition -PassThru
$type[0]::EnablePrivilege($processHandle, $Privilege, $Disable)
}
enable-privilege SeTakeOwnershipPrivilege
$key = [Microsoft.Win32.Registry]::LocalMachine.OpenSubKey("SOFTWARE\powertoe",[Microsoft.Win32.RegistryKeyPermissionCheck]::ReadWriteSubTree,[System.Security.AccessControl.RegistryRights]::takeownership)
\# You must get a blank acl for the key b/c you do not currently have access
$acl = $key.GetAccessControl([System.Security.AccessControl.AccessControlSections]::None)
$me = [System.Security.Principal.NTAccount]"t-alien\tome"
$acl.SetOwner($me)
$key.SetAccessControl($acl)
\# After you have set owner you need to get the acl with the perms so you can modify it.
$acl = $key.GetAccessControl()
$rule = New-Object System.Security.AccessControl.RegistryAccessRule ("T-Alien\Tome","FullControl","Allow")
$acl.SetAccessRule($rule)
$key.SetAccessControl($acl)
$key.Close()
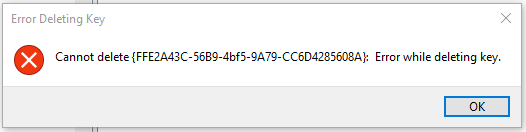
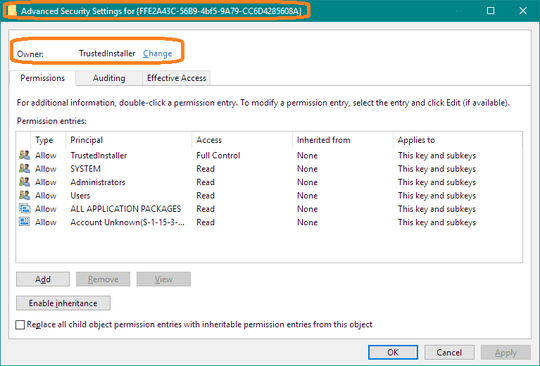
have you tried any of the procedure below in these answers? – Biswapriyo – 2018-04-27T15:55:53.027