How can I apply a registry tweak to new users?
You need to apply your tweak to HKEY_USERS in %SystemDrive%\Users\Default\NTUSER.DAT. This has to be done by loading the registry hive.
Any settings changed in the loaded hive will be copied to every new user profile that is created.
Full instructions below.
Note:
To make sure every new profile created on a machine gets specific user
settings we will need to change the registry settings that are used to
build all new profiles. The trick is first to understand where these
default settings come from. Then when we know where they come from we
need to be able to edit them and save them. Once that is done all new
profiles will be created with whatever settings we want.
The location of where new profiles copy their user registry settings
is located on the file system at
%SystemDrive%\Users\Default\NTUSER.DAT in Windows 7 and Windows
Vista, in Windows XP it is located at %SystemDrive%\Documents and
Settings\Default User\NTUSER.DAT. Now that we know what file is
copied to create all new profile user registry settings we just need a
way to edit the settings. Well there’s a tool for that, it’s called
Regedit.exe.
The trick with editing the default user profile registry settings is
to first know that it is not available in Regedit.exe by default. We
will need to load the NTUSER.DAT file into Regedit.exe to be able
to edit the settings. Open Regedit.exe by going to Start and typing
Regedit, then right-click the search result and select Run as
administrator. If you are currently logged on with a non-administrator
the User Account Control box will allow you to provide administrative
credentials, otherwise click Yes in the UAC box.
When Regedit starts, navigate to HKEY_USERS and left click it.
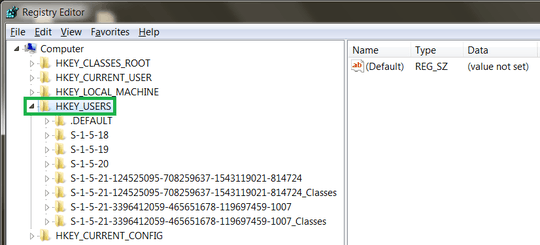
Go to the menu and select File->Load Hive. For more information on
loading Windows Registry hives;
http://technet.microsoft.com/en-us/library/cc732157.aspx.
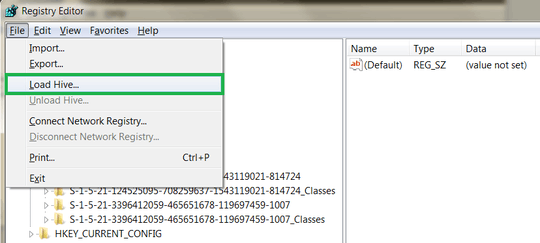
Browse to the NTUSER.DAT file based on which Windows version you are
using and Open it. You will have to have, ‘show hidden and system
files’ enabled in the folder options control panel. For more
information;
http://windows.microsoft.com/en-US/windows7/Show-hidden-files.
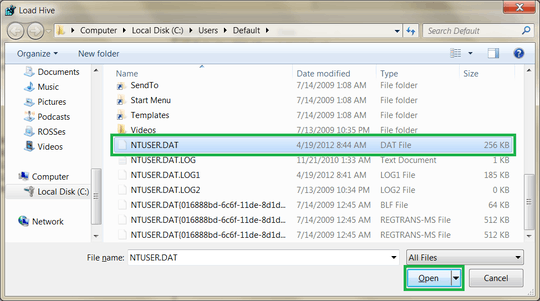
Give the hive a name, it does not matter what name you give it. Here I
used Default Profile, but it could have been anything.
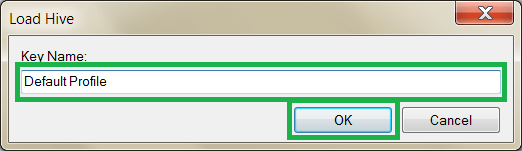
In Regedit, browse to HKEY_USERS->whatever hive name you gave. You now
be able to edit the default user profile registry settings. Remember
to back them up first before editing
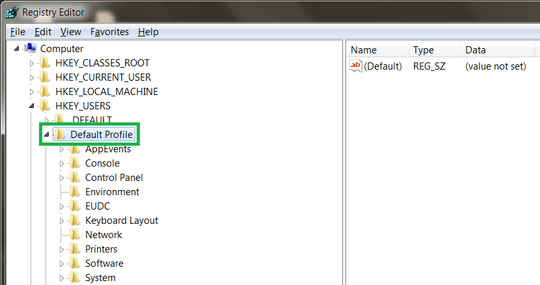
When finished, go to the menu File->Unload Hive.
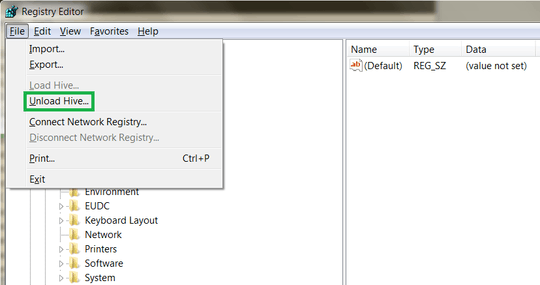
That’s it! Any settings you change in the loaded hive will be copied
to every new user profile that is created on that machine.
Source Tip 49: How Do You Set Default User Profile Registry Settings
So what is HKU.DEFAULT if it's not the default user?
It's actually the profile for the Local System account and is an alias for HKEY_USERS\S-1-5-18:
Despite its name, the profile for the .Default user is not the default
user profile. It's actually the profile for the Local System account
and is an alias for HKEY_USERS\S-1-5-18. (S-1-5-18 is the security
identifier for the Local System account.) Consequently, settings in
HKEY_USERS.Default are used by programs and services that run as
Local System. The most visible examples of programs that run as Local
System are winlogon and logonui, the programs that display the
interface for logging onto the system. Whatever color scheme and
screen saver you choose for the Local System profile get used at the
logon screen.
...
The registry settings for new users do not come from the .Default
user. Rather, they come from what I've started calling the "template
user", which is kept† in the file C:\Documents and Settings\Default
User\ntuser.dat. This hive is not loaded most of the time (since
there's no reason to waste memory on something that is needed only
rarely), so if you want to make a change to the template user, you'll
have to load the hive manually.
Mind you, messing with the template user hive directly is most likely
not supported. The supported way of modifying the template user hive
on Windows XP is to use the system preparation tool "SysPrep". Boot
into factory mode, make your customizations to the current user, then
reseal. The resealing process propagates the current user's settings
to the template user (or, more specifically, the ones that can safely
be propagated to the template user—you don't want to propagate things
like encryption keys) before "resealing" the system for deployment.
Source The .Default user is not the default user
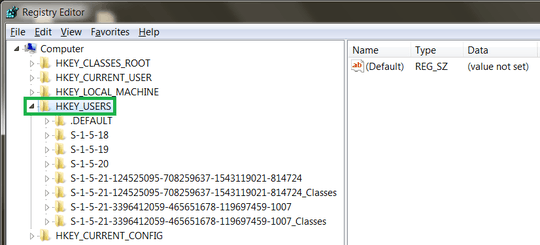
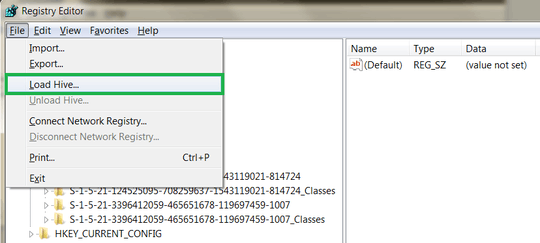
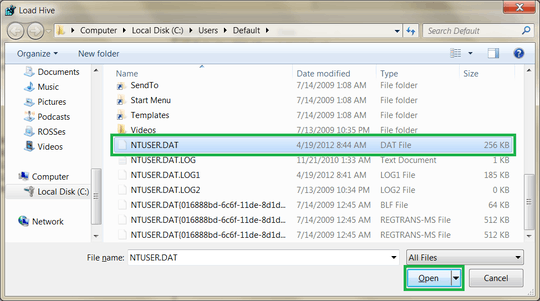
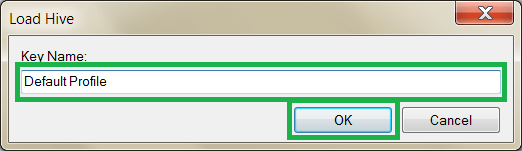
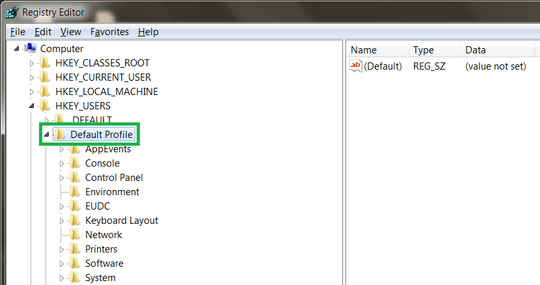
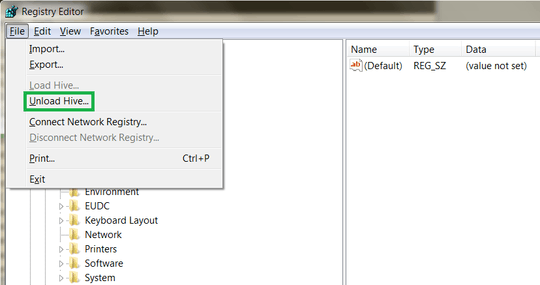
1Hmmm, I didn't realize that
SysPrepdoes all the things for me. However when I set "Show This PC on desktop" in Control Panel (which actually setsHKCU\Software\Microsoft\Windows\CurrentVersion\Explorer\HideDesktopIcons\NewStartPanel\{20D04FE0-3AEA-1069-A2D8-08002B30309D}toDWORD 0) and then use SysPrep to seal it, the setting doesn't seem to be applied to new users when I later install that system with my tweaks. – iBug – 2018-01-14T11:43:46.603@iBug Don't know anything about sysprep - I've never used it :( – DavidPostill – 2018-01-14T11:44:46.803