Haven't tried this solution for your specific problem, but I'd consider it worth trying if I came up against your set of symptoms:
Save the following as a .bat file:
ie4uinit.exe -show
taskkill /F /IM explorer.exe
cd /d %userprofile%\AppData\Local\Microsoft\Windows\Explorer
attrib -h iconcache_*.db
DEL /A /Q "%localappdata%\IconCache.db"
DEL /A /F /Q "%localappdata%\Microsoft\Windows\Explorer\iconcache*"
start explorer
Save and close all files and programs, then run (it doesn't require admin).
When it completes restart your computer.
This script is for resetting desktop icon issues in Windows 10. Any shortcuts on your desktop should return to a default position to the upper-left of the primary screen.
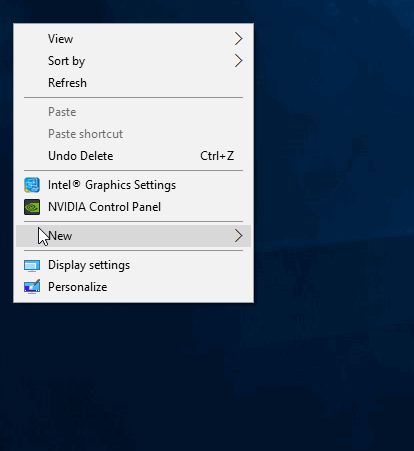
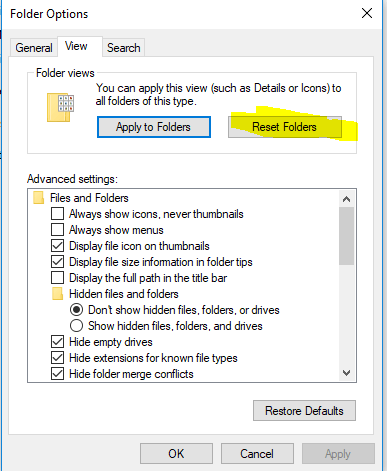
Tips:: Take ownership of C:\users\username\Desktop folder. Or delete desktop.ini file in Desktop folder. Or clean file history & file icon cache. – Biswapriyo – 2017-10-12T20:29:58.977
Took ownership and deleted the desktop.ini file but neither worked and file history is off: https://i.imgur.com/ZBAlacQ.png. Let me look at doing file icon cache and I'll let you know.
– super.challenged.user – 2017-10-13T16:38:33.273add these comments in your answer to show what you've tried to solve. – Biswapriyo – 2017-10-13T17:44:11.047
Does this happen if you perform a Clean Boot of Windows?
– I say Reinstate Monica – 2017-10-31T03:13:33.700Did you ever solve this? Been happening to me for six months, all folders not just desktop. None of the answers made a jot of difference. Clean install of Windows 10 running on a VM on MacOS. – Ben McIntyre – 2019-03-03T02:40:49.870