2
1
I asked this on Reddit: https://www.reddit.com/r/techsupport/comments/718dw8/cant_disable_dynamic_contrast_ratio_or_auto/
So I got my new gaming PC a couple of days ago for Battlefield 1 and PUBG, everything else works fine but there seems to be some kind of dynamic contrast ratio or auto brightness I can't disable, basically the contrast ratio or brightness of the screen changes slowly (10 - 20 Hz) depending on the color or grey scale of the content on the screen, and I suspect this is the cause for the frame rate drop when I play games (with 1440p and ultra graphics settings in both games the fps is around 60-70), both GPU and CPU temperatures are normal (60 degrees Celsius for GPU and 40 degrees Celsius for CPU), I have tried everything I can find on Google but I just can't disable this feature. Please share any thoughts you guys have, thanks!
Similar issues I found online: Can't put them here but in the reddit post there are links to a couple of similar issues.
Spec:
- Operating System: Windows 10 Home 64-bit version 1703
- PSU: EVGA - SuperNOVA NEX 650W
- GPU: STRIX-GTX1080TI-O11G-GAMING
- CPU: Intel - Core i7-7800X
- RAM: Corsair - Vengeance LPX 16GB (2 x 8GB) DDR4-3000 Memory
- Motherboard: Gigabyte - X299 AORUS Gaming 3 ATX LGA2066 Motherboard
- GPU Driver: Nvidia 385.41 WHQL
- Monitor: Dell S2716DG with G-Sync
Speccy Link:
http://speccy.piriform.com/results/y5hBtApdrwPGh4yxUgzaqDG
Cause/Steps to recreate the issue:
Turn on the PC, whenever the color or brightness of the contents on the screen is changing the contrast or brightness of the screen changes slowly.
What I've tried so far to resolve the issue:
- Turn off Adaptive screen brightness in Windows power plan (nothing changed)
- Turn off Dynamic Color Enhancement in Nvidia control panel: there is no such option in the "Adjust Video Color Settings" tab, when choosing "With the NVIDIA setttings", you can only choose from Limited (16-235) or Full (0-235) dynamic range. (not solving the problem)
- Choose Prefer max performance as power management mode in Nvidia control panel and set refresh rate as 144Hz in the Display -> change resolution tab. (nothing changed)
- I don't have an Intel graphics card (not for me) Stop Sensor Monitoring Service (nothing changed)
- Uninstall Nvidia driver completely (using Display Driver Uninstaller) and reinstall the latest Nvidia driver (nothing changed)
- There is no such option in the monitor menu and switching to another monitor I have didn't solve the problem so I'm pretty sure it's not related to the monitor.
- I don't have Power4Gear on my computer.
- The next thing I'm gonna try is reassemble the PC, reinstall the OS and drivers and prey.
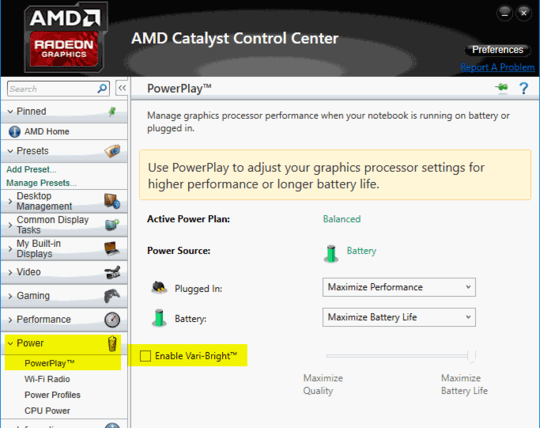
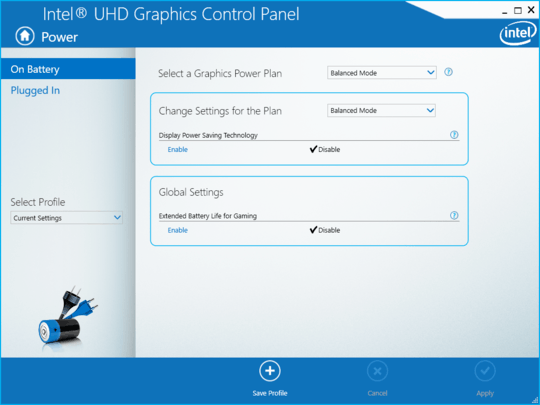
It it's changing at 10-20 Hz (as Hertz is 1*(1/s)) it would change within 100ms - 50ms which would be rather quick and likely would be constant flicker? What other software do you have running while gaming? – Seth – 2017-09-21T05:32:40.053
I'm not completely sure what the frequency is, but when it happens the in game fps drops significantly, I'm not running any other software while gaming. Could it be related to BIOS? Or graphics card? – SMGRushBNoStop – 2017-09-21T06:00:05.873
You don't have an Intel graphics card, but you do have an Intel graphics built into your CPU. Check my answer below. – grigoryvp – 2019-08-09T16:26:15.047