This is basically the same as Will.Beninger’s answer,
which, in turn, is based on the “Unbold numbering list” page
at Microsoft Community (answers.microsoft.com),
but this one is somewhat simplified and illustrated better.
Type your list.
(Format it as a numbered list.)
Select the entire first paragraph and bold it:
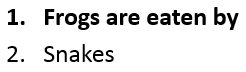
Click at the beginning of the second item/paragraph;
i.e., the one where you want to format the number
without (visibly) formatting the text.
In the Ribbon, go to the “Insert” tab, “Symbols” pane,
and click on “Symbol” (the one with the Ω icon).
Ensure that “Unicode (hex)” is selected in the “from” field
(bottom right corner of the window),
and type “200D” into the “Character code” field.
The words “Zero Width Joiner” should appear under “Unicode name”
(bottom left corner of the window).
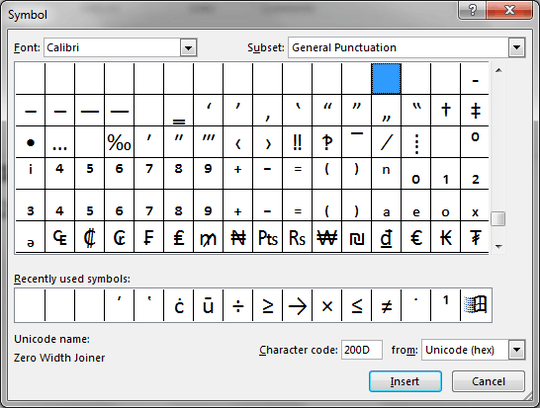
Click on “Insert” and “Close”.
- Your slide still looks the same as it did before,
but there is now an invisible (zero-width) character
to the left of the insertion point (i.e., to the left of the “S”)1.
The next step is to press Shift+← (cursor left)
(or Shift+Home) to select it.
The insertion point (cursor) will disappear.
Now that you have the invisible character
at the beginning of the list item selected,
format it as you wish.
The number “2” will be formatted the same.
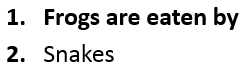
(There’s really no need to embolden the “S”,
just to unbold it in the next step.)
Since you’re formatting the number “2” the same as
the (entire) first list item, once you understand this technique,
you can do it a little more efficiently:
- Type your list.
(Format it as a numbered list.)
- Click at the beginning of the second item/paragraph
and insert the “Zero Width Joiner” character, as described above.
- Press Shift+← (cursor left)
(or Shift+Home) to select it the invisible character.
Then press Shift+↑ (cursor up)
to additionally select the (entire) first list item.
- Format the selected text (including the invisible character) as you wish.
[The above was tested on PowerPoint 2013.]
It seems to me that the Unicode characters 200B (“Zero Width Space”)
and 200C (“Zero Width Non-Joiner”) work as well as the 200D.
And, as far as I know, 034f (“Combining Grapheme Joiner”),
the one suggested by Microsoft, works also.
__________
1 You can “see” that it is there
by the way ← (cursor left)
and → (cursor right) behave.
For example, if you click at the end of the first list item
and press →,
the insertion point will move to the beginning of the second list item.
But if you press → again,
the insertion point will (apparently) stay still.
It has actually moved to the right of the invisible character,
but it’s still to the left of the “S”.
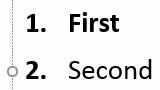
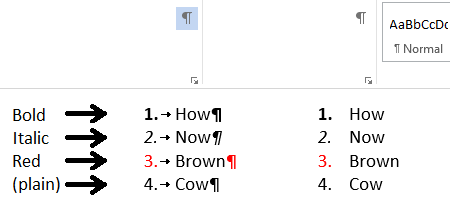
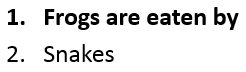
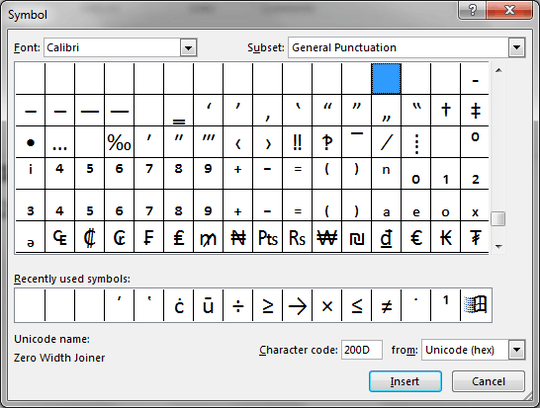
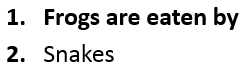
Which Office application are you using? – fixer1234 – 2017-05-31T06:34:19.093
Powerpoint. For some reason this is not a problem in Word. – Forklift17 – 2017-06-02T19:25:26.990
Are you saying the numbering is being formatted like the text and you want to change it to be like your example, or the example indicates the problem and you want to change it so that the number format matches the text? – fixer1234 – 2017-06-02T19:34:00.760