6
3
How can I disable a monitor programmatically. From the display settings dialog I can set a monitor to be either a duplicate of another monitor, an extension of the normal desktop or "Disconnected".
Can this be done with powershell or some scripting language like autoit, I'm comfortable with using C# if I need to? I need to be able to run a program and make the 3rd monitor disconnected or enable it as an extension of the desktop.
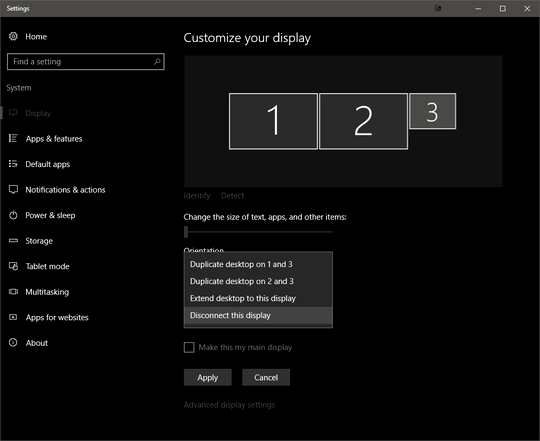
I think this is what you're looking for: https://stackoverflow.com/questions/275063/extend-my-windows-desktop-onto-this-monitor-programmatically
– fernando.reyes – 2017-05-29T17:10:35.873