0
0
I recently installed Remote Desktop Manager on Windows 10 v1703 which unfortunately stole the file associations for .RDP file types. I want to reset this back to the default MSTSC which it has historically been.
When I access the "Default apps" screen the reset button only resets the Browser/Email and other items on the home page. Going into "Choose default apps by file type" I can see the entry for RDP but the only options for association are "Remote Desktop Manager" and "Look for an app in the store". Going into "Set defaults by app" shows that Windows 10 does not have an entry for MSTSC.
Uninstalling Remote Desktop Manager removes the association, but does not restore it to the previous value. The only option present is now to choose an app from the store.
Is there an easy way to reset the association or choose a random application from outside the pick list?
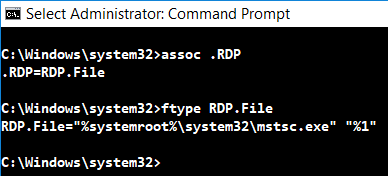
1Have you tried find the registry entry for the .rdp file association? You should be able to just select the executable for MSTSC when your prompted to select a program from the list like always – Ramhound – 2017-05-17T17:12:25.997
Just to double-check, have you already tried to perform a System Restore and drop back to a point in time prior to when you installed the Remote Desktop Manager?
– Run5k – 2017-05-17T17:40:58.167@Ramhound the UI will only let me choose from a list, or to install an app from the store. I have not tried directly modifying the registry as previously these changes were easy from the W7-style UI. The option to choose an arbitrary executable from the local system seems to be gone now. – Melikoth – 2017-05-17T18:32:02.317
@Run5k System restore did not restore the old associations. I tried the restore point from prior to the install, and a system restore point from ~1.5 days ago. The software reverted to the previous version, but the modified associations persisted through the restore. – Melikoth – 2017-05-17T18:33:37.077
"The option to choose an arbitrary executable from the local system seems to be gone now. " - It actually isn't. You just are not finding it. I don't have a system I can take a screenshot of to direct you to click the correct thing but your statement isn't factual. – Ramhound – 2017-05-17T18:33:56.480
@Ramhound I do happen to have a system available to provide a screenshot: http://imgur.com/a/6VfP3
– Melikoth – 2017-05-17T18:37:19.5971Well thats the wrong menu. Open With --> – Ramhound – 2017-05-17T18:38:27.810
Ok, I found it. The tiny, light blue on white hyperlink at the bottom of the Open With list of icons. Now it'll show up in the pick list for .RDP when viewing choose default apps by file type. Oddly, it still doesn't present itself in Control Panel\Programs\Default Programs\Set Default Programs even after finding it through Open With. – Melikoth – 2017-05-17T19:04:53.310