4
I'm writing my dissertation and I have a particularly large table in the attachment section which stretches over several pages vertically and fits just about right horizontally when in landscape.
The issue is, I cannot have any pages in my dissertation in landscape. The university requires that the header and footer are present at the top and bottom part of all pages, including attachments of this kind. On display, it is top and bottom, but please bear in mind that this monstrosity will need to be printed. Once printed and bound, the section with the huge table in landscape orientation would have the header and footer on the sides as opposed to top and bottom, because the document as a whole is bound in portrait mode.
Guys, do you have any ideas how to achieve landscape table in portrait oriented page, please? I'm at a loss. The only thing I came up with is pasting it as images, but it's hell of a lot of work considering the length of it, plus I wouldn't be able to make changes later.
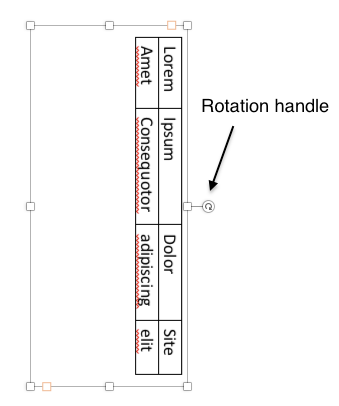
Potentially a lot of work, but what about redoing the table and changing the text direction to make it work? I know that's not the answer you're looking for, but might be the best way to keep the table editable. – Captain Phoenix – 2018-06-25T09:57:33.170
@CaptainPhoenix I added an answer with using canvas and a textbox. Would you give me feedback? – Rodolfo Oviedo – 2018-12-23T19:02:46.590