7
1
My question is specified in the title, to be more exact I would like to show this particular screenshot of the sound mixer:
As you can see here, the volume of the IE reached the maximum level, but the device volume barely exceed the middle.
There are more crucial problems here - even if I set all settings to max, many games or movies are really quiet, and in accordance with the mixer, they don't use whole volume of the device.
Why is it happening? Is there any other explanations except outdated drivers (my laptop is somewhat outdated, so there are a number of modern drivers not officially supported by the laptop)?
Technical details: laptop HP Pavillion dv7 6053er. I don't know the exact model of my sound card, but my Device Manager says "IDT High Definition Audio Codec" + "Audio Intel(R) for Displays" and meanwhile I have beats audio logo on the bottom of the laptop.
EDIT.
To be more precise, I can toggle mixer to any level of any app without any problem, but i don't understand why max possible volume of an app doesn't indicate max volume in the device mixer. The master volume never reaches 100%, and if i change it, the app volume changes respectively
EDIT v2. If it helps - i found that this problem doesn't happen when a headset is plugged. Also here some other screenshots with other programs that tell that this problem is system-wide:


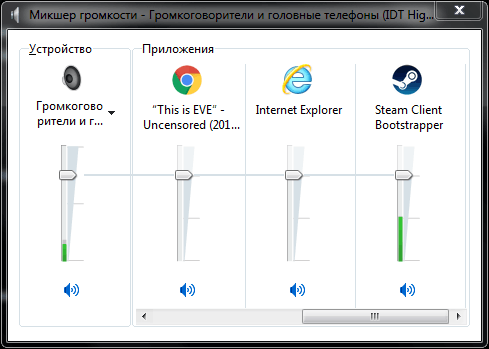
Thanks for the answer, i think second option is closer in my case - i can toggle volume of the device (general volume) and of any app without issues, but when app reaches its maximum volume, i don't understand why device mixer reflects only half of possible volume in it. I added this in my question to be more precise.
P.S. I didn't have a chance to try your instructions yet. Will take a closer look at it soon. – The Dreams Wind – 2018-01-22T19:02:37.677
I have added some notes to my answer which may clarify the usage of the Volume Mixer. – harrymc – 2018-01-22T19:40:57.810
did I understand right, that the relative/absolute volumes you are talking about are those I can manage via the mixer? Does 100% volume of an app there mean that it will utilize 100% of the master volume? If so, why in the screenshot the volumes don't match? (both are toggled to 100% as you can see) – The Dreams Wind – 2018-01-24T09:31:50.397
Each app volume is independent of all other apps, but all app volumes are just percentages of the master volume. I am still unclear whether your problem is with volume sliders that don't behave, or with apps that don't obey them. – harrymc – 2018-01-24T09:44:31.070
apps obey everything, I just don't understand why an app (in this case IE) cannot use 100% of the master volume. I'll attach a couple of additional screenshots later today, there you can find that app changes its volume respectively, but it's only 50% of master volume all the time – The Dreams Wind – 2018-01-24T09:55:26.933
Is the problem only in IE (which version)? If yes, you could use the troubleshooter as explained here, or reset IE in Internet Options / Advanced.
– harrymc – 2018-01-24T10:44:46.363I don't think this is an IE issue, please check the screenshots added, it seems to be a system-wide problem. I also found that while headset is plugged this problem doesn't actualy arise – The Dreams Wind – 2018-01-24T17:33:35.940
Try to right-click on the volume icon in the system tray / Sounds / Enhancements tab, check the box "Disable all the enhancements", click OK and reboot. – harrymc – 2018-01-24T17:52:38.657