You can use Task Manager. There are other ways (command line, or even write some program using WinAPI), but I won't discuss them here. Before going any further, your user should have administrative privileges.
On the Processes tab:
- Check Show processes from all users.
- Right click on the processes "table header" (that contains column names like Image name, PID, User Name, CPU, ...), and select Select Columns....
- On the dialog that pops-up, scroll down and make sure you check Command line, and PID (Process Identifier) then press OK.
Back to the Processes tab, click on CPU column header so that the processes will be ordered by their CPU consumption (note that the processes might be displayed in ascending/descending order - each click on CPU switches the orders), click until the 2 processes appear at the top of the table. Now you''re able to see their command line (I don't know but I have a feeling that one of them is netsvcs (Network Services)) and also their PIDs.
Next, you need to match the 2 processes to the services. For that you can either:
- Right click on them and then Go to service(s).... This will move to the Services tab, having all the service running in that process selected (for this option you don't need any of the previous steps :) ).
- Open the Services snapin in mmc. When double clikc-ing on a service (only makes sense to check the ones that are running), Under Path to executable you can see their command line that you should do the match on.
- On W10 you can view the exact info you need from Resource Monitor (you can start it from Task Manager, Performance tab). There you go to CPU tab and the services and their CPU consumption are listed.
EDIT0: Updated answer to provide a simpler (and making way more sense) approach, instead of scratching my right head side using my left hand style one, that I initially posted.
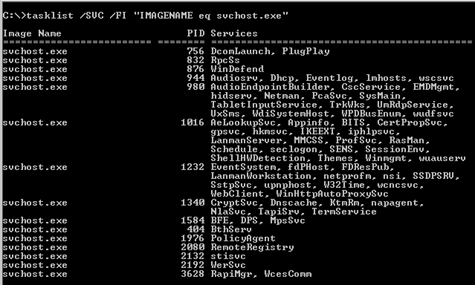
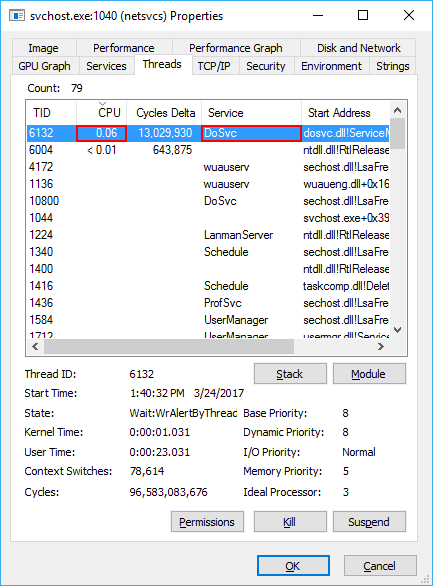
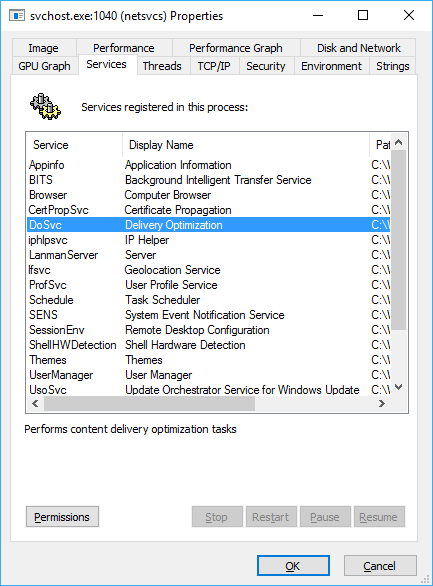
1
You can use process explorer to look at the services that are running under the two instances of svchost ( https://technet.microsoft.com/en-us/sysinternals/processexplorer.aspx )
– Yorik – 2017-03-24T21:08:38.433@Yorik: I thought of that, but ProcessExplorer showed nothing of use. – Violet Giraffe – 2017-03-24T21:19:55.173
5In Windows 7, I would say that currently >90% of svchost CPU issues are related to the Windows Update service. If you have real trouble getting a system up-to-date (which may be difficult on a fresh install with an old processor), try to install KB3050265, KB3138612 and KB3145739 without a network connection. Then reboot and search for updates. – ontrack – 2017-03-24T22:42:13.637
@ontrack: Interesting. Actually, I think checking for updates is disabled on this machine, it probably wasn't ever updated since 2010 or 2012. And I have no desire to install updates, I just need to fix the CPU issue. If you're right, will simply disabling the Windows Update service help? – Violet Giraffe – 2017-03-25T06:01:07.640
this was asked so many times. see dup. You likely see the WU scnaning issue. Solve it from steps in my answer: https://superuser.com/a/996072/174557
– magicandre1981 – 2017-03-25T07:52:04.453To the person nominating for reopening: Can you please detail how the linked duplicates do not answer your specific question? – music2myear – 2017-04-12T17:46:55.620
@music2myear: I'm not that person, but IMO the accepted answer here beats the answers there. – Violet Giraffe – 2017-04-12T17:49:18.983