4
This is probably going to get marked as a duplicate because there are similarities. Please give this a full read before marking it as so.
I am running Windows 10 education 64 bit x64 based processor.
OS verison 10.0.14393 Build 14393
The problem
The Search bar doesn't take full input. For example when I click it, the search screen opens. After that I am able to input 2 sometimes 3 or 4 characters. However 4 is the max and that is not consistent. Once those characters are entered the process freezes, and doesn't allow me to type anything else. Eventually it closes on it's own or it allows me to click out of it to close it.
My attempts
Rebooting: Naturally this was my first approach and that yielded no change
Stopping and restarting search: Tried that as well, no change
Setting search to autostart in services.msc: Tried that as well, no change and the process was already set to autostart
Rebuild indexing: Did this, and ran the troubleshooter, no issues found, no change
Making a new user account and testing: Did this and it works fine on that account doesn't fix my current account. If I copy the data from my current account to the new one and then try to open it I get the
We can't sign into your account so this doesn't work eitherMy next attempt
After posting my issue in here, the next thing I will do is try to copy all of my data to the new account and see if that fixes my problem. Given the trend here it probably won't but that's my next step.
This attempt also failed the second account gets instantly locked and I am given the
We can't sign into your account message.
The question
Is there any actual fix for this problem? What else can I possibly do?

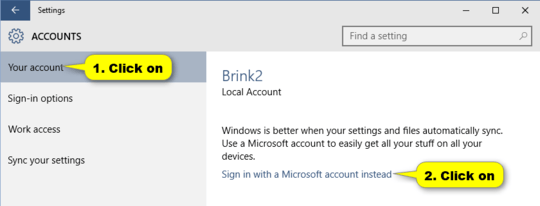
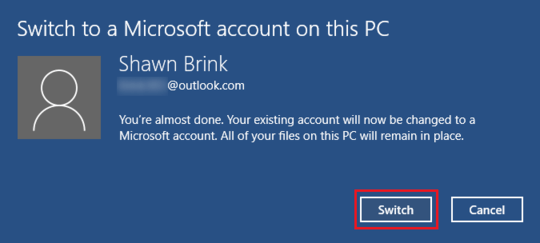
Comments are not for extended discussion; this conversation has been moved to chat.
– Journeyman Geek – 2017-03-14T06:13:28.310