6
2
I had been playing a game and it stuck. So I press Ctrl-Alt-Del and menu appears. I select task manager and it opens, but, since my frozen application is fullscreen, the task manager is below it, so I get no access to task manager window.
No amount of pressing Alt-Tab, Alt-F4, Alt-Enter, Alt+mouse drag did help. I ended up pressing reset.
What was I supposed to do?
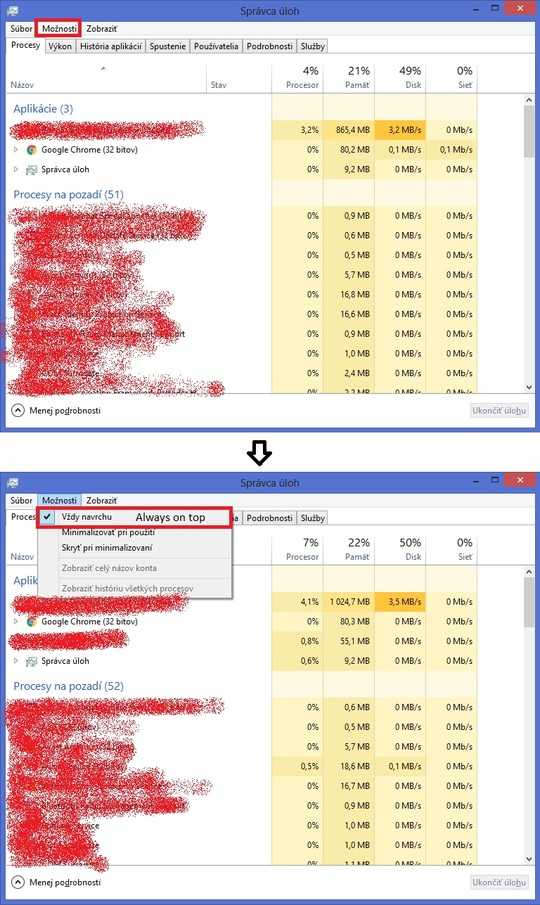
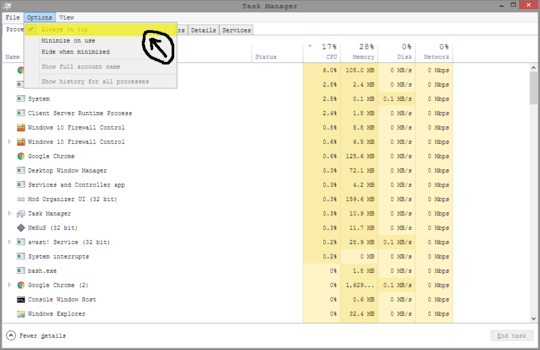
same problem occures in Win8.1 as well – CsBalazsHungary – 2017-02-24T14:17:58.883
@BarafuAlbino - Do you have multiple monitors? At the time did you have Task Manager set to "Always on Top"? – Ramhound – 2017-02-27T21:26:04.607
1One thing that does sometimes help is Win+D to minimize all windows and bring up the desktop – Art Gertner – 2017-02-27T21:46:10.473
4open task manager and select: options > always on top not a solution to your problem, but it will work – redbeam_ – 2017-02-27T21:56:07.493
@redbeam_: I would consider that a solution... If you leave that as an answer and ping me, I'll come back and upvote! – Fabby – 2017-02-28T07:31:26.050
@Fabby I've added it, but it seems someone was slightly faster :D – redbeam_ – 2017-02-28T19:54:44.757