13
2
In my particular case on a Mac, I would like to dump several parallel Flash video streams. So the question is, how can I run several instances of VLC?
13
2
In my particular case on a Mac, I would like to dump several parallel Flash video streams. So the question is, how can I run several instances of VLC?
16
From the Terminal window you can open multiple instances of any application by doing:
% open -n /Applications/SampleApp.app/
In this command SampleApp.app is the application bundle in the /Applications folder (see http://www.mactipsandtricks.com/articles/Wiley_HT_appBundles.lasso for a slightly old intro to what is inside an app bundle).
For VLC do the following:
% open -n /Applications/VLC.app
On OS X, the open command is used to open a file as it would be if you clicked on it via the GUI. You can try it on any file in your system to get a feel for how it works.
By using the -n option you get a new instance of the app even if one is already running. From the man page (i.e. man open at the Terminal) :
-n Open a new instance of the application(s) even if one is already running.
4
On the Mac, running multiple instances of VLC is not supported out of the box. You can follow the workaround given here,
http://wiki.videolan.org/How_to_play_multiple_instances_of_VLC
0
Assuming that you have a pretty recent version, and that VLC media player on Mac is similar enough to the Linux version (this is most likely) then you should be able to enable this via an option in the preferences:
Untick:
Tools > Preferences > Interface > Instances > Allow only one instance
Save preferences, close VLC media player and re-open it so that this change takes effect.
3A beautiful idea, but this setting does not appear to exist on the Mac version. – blahdiblah – 2010-03-08T06:56:29.243
Have you looked elsewhere in the options? (you may need to enable advanced ones) http://wiki.videolan.org/Common_Problems#I_only_want_one_VLC_player.21 suggests that it should be there...
– PeterJCLaw – 2010-03-10T09:55:15.5630
If it's just a few instances you need, you can use the rather inelegant solution of duplicating the app a few times and launching all the copies.
(Though I'm sure there's a better way to do this.)
0
Regarding PeterJCLaw response:
This didn't work for me perhaps as my factory settings (which are hidden here) were different. You can view these options and change them so that you CAN VIEW MULTIPLE INSTANCES by following these steps;
Tools > Preferences > Show Settings > All > Advanced > Performance options > UN-TICK ALL OPTIONS!
0
Compared to the other solutions mentioned here (which might work for you as well, depending on your needs), I explain below a more "complete" solution to this problem. This will:
a) Open the desired media files/file types in a new VLC instance by default. (i.e. when you double click a file in Finder, or play it using a launcher app like Spotlight/Alfred)
b) Still show the VLC icon on these file types, like you are used to seeing.
c) Allow the drag-n-drop to open the selected file in a new VLC instance. (This might be useful if don't want to change the default "open with" action).
These are the the steps:
1) First, follow the steps given here: http://wiki.videolan.org/How_to_play_multiple_instances_of_VLC
-> As mentioned in the steps, make sure to save the file as ".app" or application.
-> I would suggest calling the file VLC - new instance (or VLC - new instance.app if you have set the ".app" extension to be shown after application names) and saving it in the standard Applications folder located at /Applications
2) Browse to /Applications/VLC (or /Applications/VLC.app) and select it. Press cmd+I (or right click -> Get Info). Click on the icon in the Info window which opens up. Press cmd-c to copy the icon.
Now browse to /Applications/VLC - new instance.app (or wherever you created it). Select it. Open the Info window by pressing cmd+I. Click the icon on the Info window that opens up. Press cmd-v to paste the previously copied icon. Voila, your app wrapper now has the VLC icon!
3) Now repeat this step for all file types (e.g: .avi, .mgp, .mkv, etc) you wish to be opened in a new VLC instance by default:
Select a file of the desired file type, say video.avi. Press cmd+I to open the Info window. Go to Open With, and select the VLC - new instance.app (or whatever you called it) file there. Next, click Change all to enable all files of this extension open in the same way.
4) Save a shortcut to the newly created VLC - new instance.app in a convenient location (like the desktop, or any other location on the Finder sidebar), so that you can drag and drop files to it, even if you don't want their default "open with" action changed.
That's it! Hopefully, now you'll never lose a currently playing/paused video, when you want to open a new one without quitting the current one. :)
0
On Windows, there is a setting under:
Tools - Preferences - (Show settings: All) - Advanced
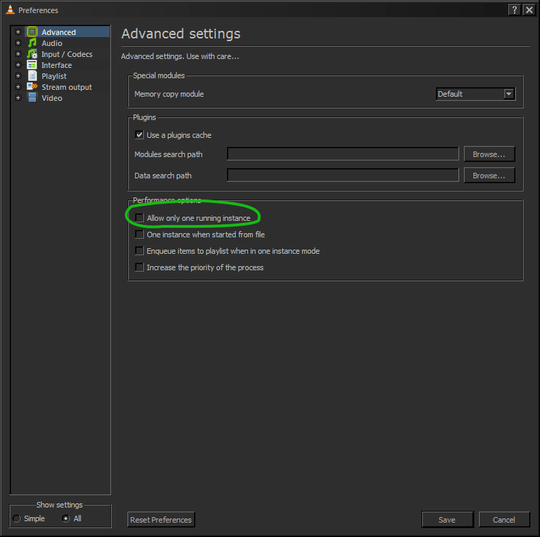
1
I think this question is better suited for http://superuser.com/
– amrox – 2010-03-07T15:35:28.590