As this seems to be an ongoing thread, I will convert my comments into a unified "answer" as I believe some of the steps will assist others experiencing this fault.
This section will cover testing hardware issues:
Testing your Hard-Drive and SSD for Defects
Of course, you can use command-line to perform basic tests:
chkdsk.exe /R /X - R implies you use /F - fix errors on disk and locate bad sectors.
As specified, for your specific device you can use the dell Desktop client, or Quick Scan:
The Quick Test scans the hard drive, memory, processor and disc drive of your Windows-based PC or tablet for errors.
Otherwise, you can use the Windows Error Checking Tool.
Test your RAM
Open an elevated command prompt and run the following command:
mdsched.exe
This will test your RAM on your next PC boot.
System Integrity
Run the following command and it will identify if you have any 'System Integrity Violations':
sfc.exe /scannow
There are, of course, third party tools you can check:
- Advanced System Care
- Auslogic Boost Speed
- Iolo System Mechanic 12
Note: These tools all act differently, and I would suggest you not use them in unison.
Windows Perfomance Toolkit
As mentioned by MagicAndre191, install the Windows Performance Toolkit, explicitly WPRUI.
I will not go into detail, but you can look at this tool in detail (to an extent) from TechNet.
Uninstall Redundant Apps and Services
As advised, stop apps from starting:
- Right click on your taskbar
- Click Task Manager
- Locate the Startup Tab
- Right click and disable useless apps
Then, I would suggest setting services to manual, or even disabled.
Here is a small list of services that are "Safe to disable". If you are not sure how to do this, read this blog.
Things such as defragging your registry, cleaning redundant files from registry and your PC may slightly improve your performance as well.
This answer will be updated as we go along.
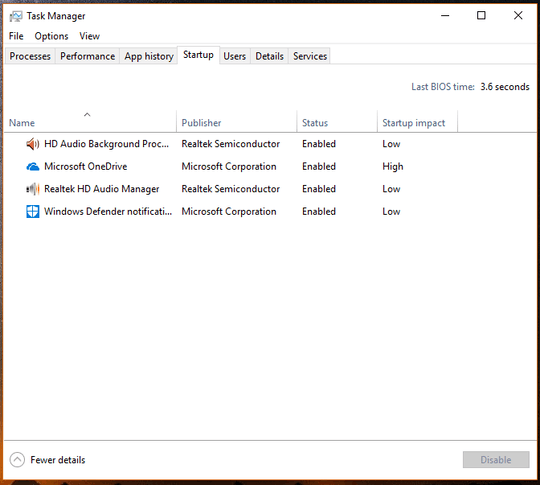
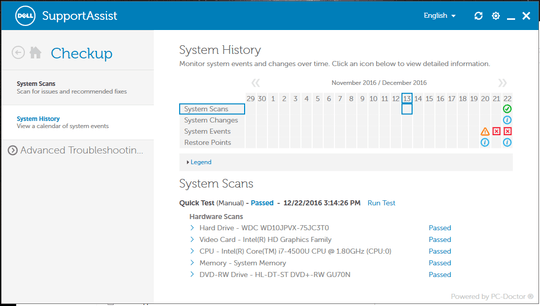
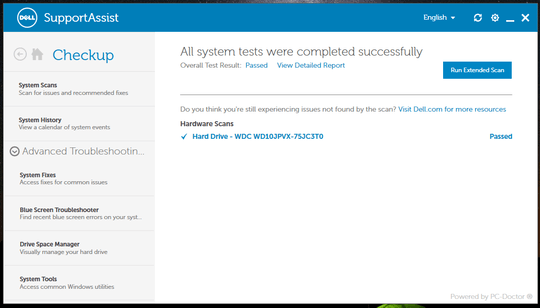
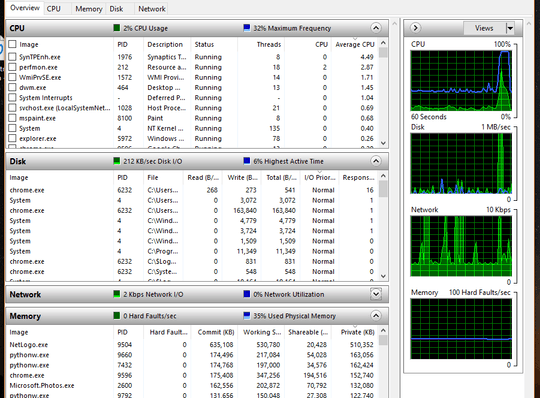
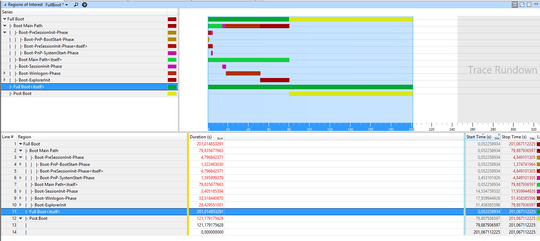
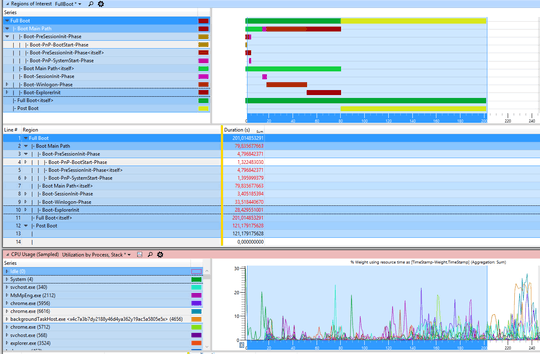
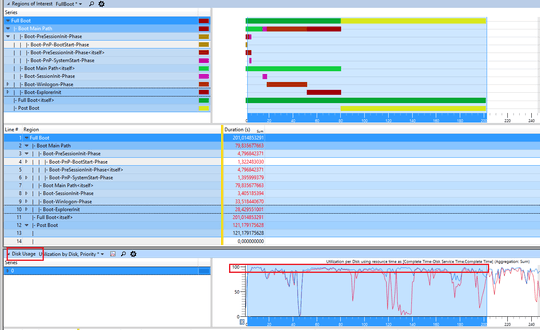
Please edit your question and post all programs running on boot: right-click on the Start button (the Windows logo in the bottom-left corner) and choose Task Manager from the menu which appears. Select 'More details' and then 'start-up' tab. Upload a screenshot if you can. – edumgui – 2016-12-22T08:54:16.357
@Santeador: Thanks for your comment. I've updated my question with your suggestion. – Beta – 2016-12-22T09:08:48.707
Have you passed any hardware test? I'll start with Memtest for a few hours. – edumgui – 2016-12-22T09:30:00.813
Well, you can simply pass Dell Diag: http://www.dell.com/support/article/us/en/19/SLN114988
– edumgui – 2016-12-22T09:31:29.673@Santeador: No. I don't know about these test. So never did it. Let me try them and post the result here. THanks a lot! – Beta – 2016-12-22T09:36:15.897
I'll wait for it ;-) – edumgui – 2016-12-22T10:22:26.197
@Santeador: I've added the test result. I went through Dell tests as Memtest seems to take quite a long time. – Beta – 2016-12-22T11:14:00.180
What are your resource monitor saying? (Make a custom report). As for booting, do you have fast-boot enabled, or disabled? – DankyNanky – 2016-12-22T11:34:10.540
@MichaelNancarrow: Thanks Michael for your comment. My fast-boot is enabled. I'm running few more diagnosis check I found following Santeador link. After completion of all those diagnosis test. I'll update my question. Thanks again! – Beta – 2016-12-22T11:56:26.860
Install the WPT (part of the Win10 SDK: https://dev.windows.com/en-us/downloads/windows-10-sdk), run WPRUI.exe, select First Level, CPU Usage, DiskIO, FileIO and under Performance Scenario select Boot. Number of iteration can be set to 1 and click to start. This reboots Windows and captures all activity during boot. After the reboot let the countdown tick to 0. Zip the large ETL file into zip/RAR file, upload the zip (OneDrive, dropbox, google drive) and post the share link here.
– magicandre1981 – 2016-12-22T12:23:58.583have you captured the trace? Otherwise we can't help you – magicandre1981 – 2016-12-22T19:17:13.737
@magicandre1981: Thanks for your comments. I had some hard time installing WPT. But I can run the test only tomorrow as it's pretty late for me here. Once done, I'll upload the file. Thanks a lot for your help. – Beta – 2016-12-22T20:01:26.017
@magicandre1981: I've uploaded the file after running WPT as you have suggested. The file size (without zip is over 1 GB). But I tried to open using Event Viewer. But I can't see anything in those files. Please let me know if I did anything wrong. – Beta – 2016-12-23T07:36:04.803
It's in "System Report" link. – Beta – 2016-12-23T07:36:27.227
1@MichaelNancarrow: I've also added the "Resource Monitor" screenshot. I also ran the extensive Dell performance test. My system passed all the tests. I need to update couple of drivers, which I did. – Beta – 2016-12-23T08:01:54.773
Do your specs are good, and your resource usage isn't too bad. We've confirmed there are no errors with disk and/or ram, so apart from that I'd suggest: 'sfc.exe /scannow' as Admin via CMD and then potentially editing your start up services to manual (make a list of what you do so you can revert). – DankyNanky – 2016-12-23T08:10:27.447
@MichaelNancarrow: I found this result after running "sfc.exe /scannow": "Windows Resource Protection did not find any integrity violations." – Beta – 2016-12-23T09:47:11.023
1I've posted what I saw from the trace. your WD drive is simply slow as hell. replace it with a SSD – magicandre1981 – 2016-12-23T12:37:09.643