1
I have a shared Windows 7 computer with Office 2010 on it that dozens of people use. That computer has a disk space problem on it. >60% of the hard drive space is being wasted on Outlook OST files. You can delete the files all day long, but they just come back when the user signs in and it only takes a couple weeks before we start running out of disk space again.
This is a desktop PC with an Ethernet connection, so cached Exchange mode is pointless. I have attempted to settle this issue by using the Office Customization Tool (per this TechNet article) to configure Outlook so that cached Exchange mode is off by default. I have flushed all the user profiles from the system so that everyone who signs in gets a fresh (empty) profile with no caching.
The problem is that when a new user signs in, they get the following error message:
There is no connectivity problem. Checking the mail profile shows that the server name is correct and that it's resolving the user's mailbox just fine.
The only way to make Outlook open is to go into their mail profile and check the Cached Exchange Mode box. That's it. Like magic it starts working again.
Of course, we're back to square one. So if you then go back to the account settings and UN-check the cached Exchange mode box again, Outlook comes up, but insists it's working offline and they can't send or receive anything:
If I go to the user's profile folder and delete the OST file that got created (%username%\AppData\Local\Microsoft\Outlook\*.ost), now Outlook won't open again with the following error:
It seems that no matter what I do, I cannot get Outlook to work without Cached Exchange Mode turned on. I even downloaded the Microsoft ADMX files for Office and tried doing this with local group policy, but got the same results.
Just FYI, we're using an Exchange 2010 server on our own network, so there are no remote connectivity issues at play. Other than this machine being a bit locked down because it's a shared workstation, there is nothing special about it. Before I used the OCT tool, users could enable/disable Cached Exchange Mode at will and Outlook worked fine. It just defaulted to on and it's impractical to tell dozens of people to follow a lengthy set of instructions for no tangible (in their mind) benefit.
Also, I am aware I can buy a bigger hard drive, set quotas, limit mailbox size, etc., but none of these things really solves the root problem here.
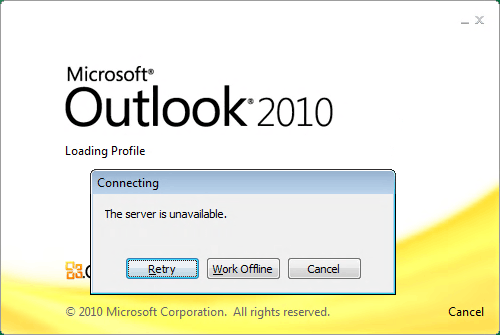
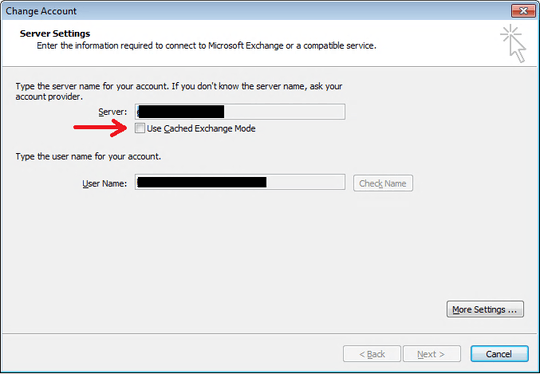

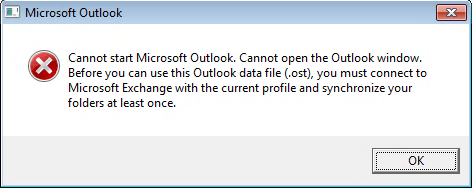
I did this. If I set Cached Exchange Mode to Enabled, Outlook works fine (but defeats the purpose). If I set it to Disabled or Not Configured, it displays the same behavior as before. I also tried setting User Configuration -> Administrative Templates -> Microsoft Office -> Outlook 2010 -> Exhange -> Do not allow OST files to be created to enabled, but get the same results. – Wes Sayeed – 2016-11-29T01:58:58.857
Same results as to not being able to connect or the OST being created and taking space? – TomEus – 2016-11-29T04:33:18.557
Same results as in Outlook won't connect. If cache is enabled but disable OST is set, it says it can't create the OST and still won't connect. – Wes Sayeed – 2016-11-29T05:26:26.040