9
2
I have a windows 10 desktop and I am remoting to my windows-10 notebook. Both are in my office, separated by a switch connected at 1gbps. I've edited the .rdp file and tried all options disabling features etc. No luck solving problem.
Essentially, if I reboot the notebook and remote desktop into it (full screen on my right monitor), mouse and keyboard work full speed. I can open my outlook 2013 and move the mouse over my inbox email rows and the highlighted row tracks perfectly with the mouse. I can open notepad and start typing fast and everything appears instantly.
After some duration, 10mins?, it degrades and I have random delays/lags like every second or two. Then, as I move my mouse over my inbox, the highlighted row starts to track my mouse, but then pauses, and a second later jumps down to where my mouse is. If I type into notepad, I visibly see random pauses in the keystrokes showing up within notepad.
I've disabled every app from startup not needed by the notebook. I've tried not running full screen, lower resolutions, lower colors, less features, etc with no luck.
It works perfectly, then after some time, it's starts that painful lag, and my only option is to reboot the notebook. Closing remote desktop and starting a new connection doesn't make the lag go away. The network adapter is still reporting 1gbps when the lag starts.
This is a new windows-10 notebook (lenovo P50). My prior lenovo notebook running windows 7 did not have this issue from the same desktop.
There is no anti-virus software installed.
What other things can I do to troubleshoot why this is happening?
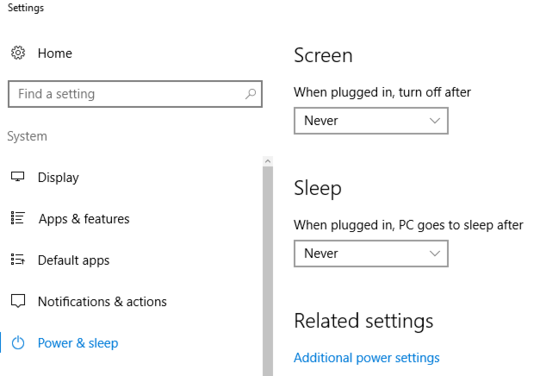
I have the same problem, conneting to Win10 laptop from Win10 destkop. Or from Win8.1 laptop. Wired Gigabit connection. – Radim Cernej – 2020-02-10T05:07:29.967