3
I have two displays on my desktop (Windows 10 Enterprise) and frequently connect to a VM (Windows 8 Pro) via remote desktop. I have checked "Use all my monitors for the remote session" so the display is extended across both screens. This is all fine.
However, when I work from home and RDP in to my desktop and then on to the VM, my screens are reversed. As it's a remote session, I can't change this.
My question is: how to I get screen 1 on the left and screen 2 on the right? It's a VM, so I can only connect to it via RDP.
I have searched for an answer already, but all the answers I found concerned editing the RDP file so the session starts full screen and/or on the correct screen on my desktop. I don't think it's an RDP issue, I need to change the settings in the VM OS somehow.
It's a minor annoyance, but I prefer to have Visual Studio on the left screen and browser on the right. I can drag them over each time I log on, but I'd rather swap the displays on the VM so I don't have to.
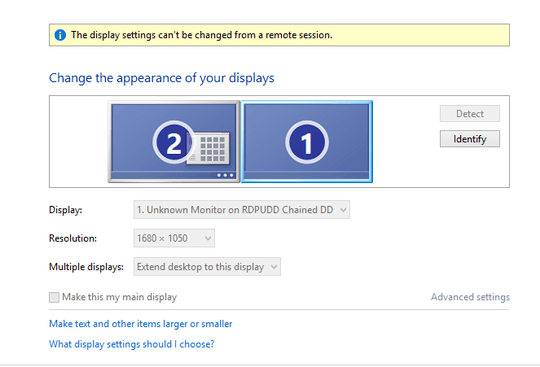
The monitor order is correct on the RDP office desktop, but then becomes reversed ont he RDP to the guest? – Yorik – 2016-10-19T13:55:16.697
@Yorik that's right; the office desktop is the reverse of the screenshot above - 1 on the left, 2 on the right. – jon_two – 2016-10-19T14:22:30.077