7
1
Since upgrading to Windows10 AU, my desktop now displays a new icon in the upper left corner -- an italicized blue star labeled Quick Access, which functions as a shortcut to the Quick Access feature in the tree pane of File Explorer (Quick Access serving as an MRU or "Recents" list). I don't use the Quick Access feature in File Explorer, so I've followed instructions I found on line to eliminate the Q.A. gimmick there; and that removal worked successfully. But on the desktop, the blue star icon persists (though it sometimes disappears and reappears sporadically). Its context menu does not provide a Delete option. So: how can I get rid of this icon?
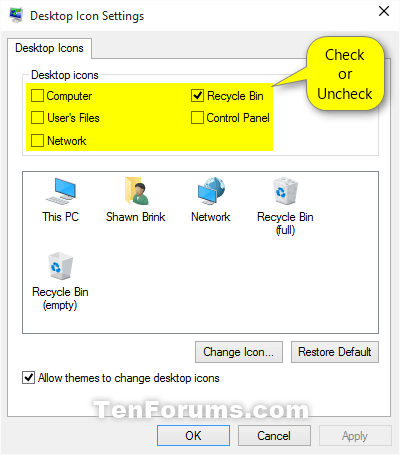
1My Attributes value was set to 0xa0600000. Changed it to 0xa0700000 and poof, QA icon was gone. Awesome, thank you! – PLN – 2018-01-23T16:29:08.583
This is odd. I already did this and out of nowhere it changed from a070000 to a060000 (which is why I'm here). Seems like this will be an ongoing issue. I set my permissions back to stock after I made the change the first time, maybe that's the problem? – Justin Emlay – 2018-10-22T22:39:31.340
1@JustinEmlay I had this problem too, so I got a bit more serious with permissions changes. 1. Take ownership as outlined above. 2. On the "Advanced" tab add an entry granting your own user account (current owner) full access. 3. On the same tab, edit the permission for TrustedInstaler and change from Full Control to Read only. Seems to have fixed it. – dgnuff – 2019-03-08T04:45:08.053