Allow Apps through Windows Firewall with Command Line
You can setup a Windows Firewall rule with NETSH to allow a specific application inbound and/or outbound on any profile from an elevated command prompt run as administrator with the below syntax or something similar:
Confirm the full explicit paths of the programs you want to allow incoming and outgoing thru the Windows Firewall for all applicable profiles, and set them correctly for each where needed in program="<value>" with the value needed there being the full path e.g. C:\path\path\app.exe.
Setting up a Windows Firewall rules to allow an app inbound and outbound will help prevent the prompting of the Windows Firewall you may get each time an app is launched and asked you to allow it.
Allow App Outbound
netsh advfirewall firewall add rule name="Skype Out" dir=out action=allow program="C:\Program Files\Skype\Phone\Skype.exe" enable=yes profile=domain,private,public
netsh advfirewall firewall add rule name="Chrome Out" dir=out action=allow program="C:\Program Files (x86)\Google\Chrome\Application\chrome.exe" enable=yes profile=domain,private,public
Allow App Inbound
netsh advfirewall firewall add rule name="Skype In" dir=in action=allow program="C:\Program Files\Skype\Phone\Skype.exe" enable=yes profile=domain,private,public
netsh advfirewall firewall add rule name="Chrome In" dir=in action=allow program="C:\Program Files (x86)\Google\Chrome\Application\chrome.exe" enable=yes profile=domain,private,public
Further Resources
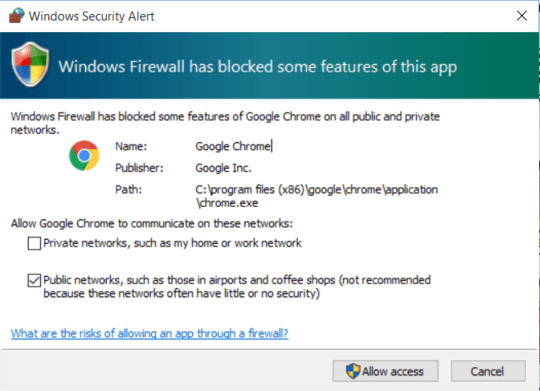

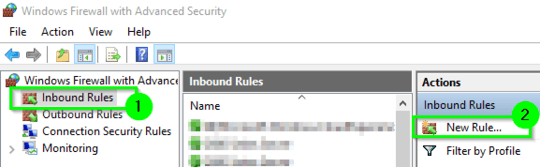
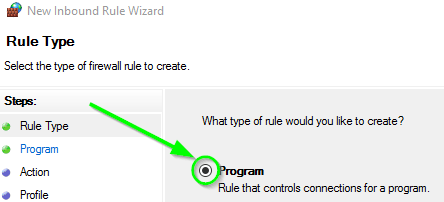
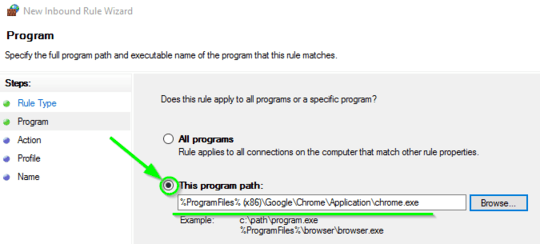
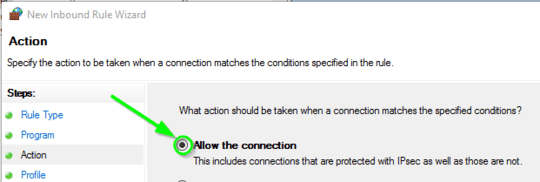
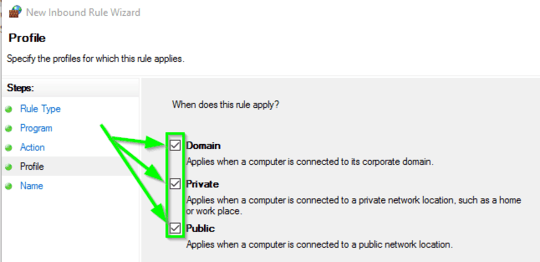
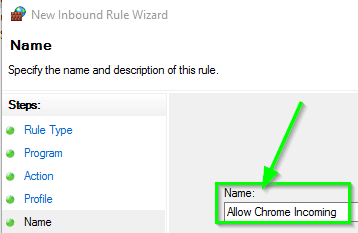

i am quite sure it was some sort of anti virus software / maleware spyware removal software that I installed. Resetting all the rules every couple seconds. Now i once had the feeling I was attacked so i installed a bunch, but dont remember which one cause the issue. I got a new computer last december, so i cannot give more input on this i fear – Toskan – 2017-04-03T16:00:48.217
i upvoted your answer for the effort, I dont think it solves the question though, as the rules are reset each couple seconds – Toskan – 2017-04-03T20:33:32.083
actually it is not malware that caused that problem on my computer, but the anti malware software I installed. – Toskan – 2017-04-13T20:50:08.800
Okay, just let me know when you write up the correct answer that answers your question and I'll look it over. Thanks for the chat! – Pimp Juice IT – 2017-04-14T02:18:37.480