4
1
Since I've updated to Windows 10, Search Everything always ask for an UAC. I run this application as an service and have already unchecked the 'run as administrator' (this is the suggested solution in other post).
(This question has been asked before, for Windows 7, but the solution provided there seems to be obsolete.)
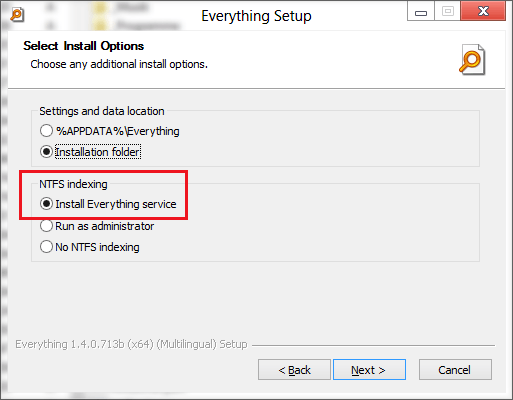
have you tried my trick to install everything as service? – magicandre1981 – 2016-08-05T15:12:41.057
Yes it did, thank you for the help and sorry for the late response – Richard de Ree – 2016-08-10T21:15:11.403
What is "Search Everything"? From voidtools?
– Peter Mortensen – 2018-06-11T13:16:16.200