2
2
I just installed a new SSD to my computer (It had already one SSD and one HDD). I also swapped some SATA cables to get better transfer rates on the SSDs (They were on SATA 3Gb/s while I had two 6Gb/s free at another place). I rebooted Windows, everything seemed to work fine.
Since then (It was yesterday), my HDD is very often totally busy (100% in the Task Manager).
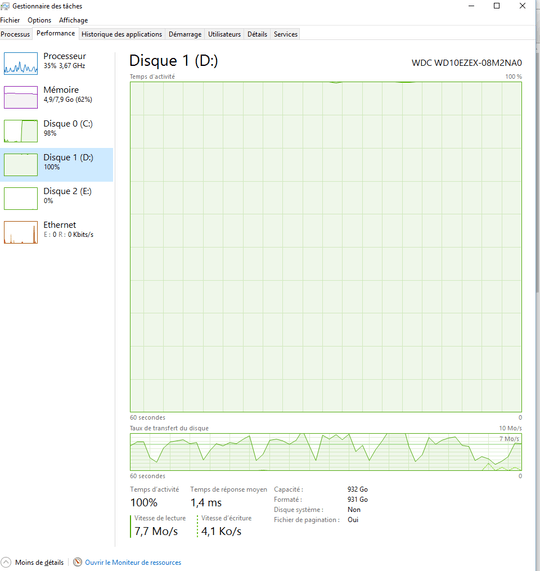
The thing is... I don't have anything installed on the HDD. All my apps are on the first SSD, and the only thing I put on the second one is BF4 and Origin. I didn't change anything else than what I said. Is there any way to see what's happening here ? Or to see what software is using my HDD ? Because it's really slowing Windows down (I feel like, the Cortana search is often very slow, or unresponsive, and that didn't happen before).
1Please go to processes of the Taskmanager and sort by disk, see what's happening, or goto monitor resources done on the performance tab – Mahdi Rafatjah – 2016-06-13T10:51:36.707
Without providing the screenshot of the processes in TM we cannot say anything about this. Sometimes we can see that windows it's writing data on to the disk. This may be one of the cause for this. Please share the screenshot. – CodeIt – 2016-06-13T14:44:58.407
1click on resource monitor and look in the disk tab which process causes most activity – magicandre1981 – 2016-06-13T14:46:25.563
I can't right now since it's not 100% anymore. as soon as it'll happen you can be sure I'll post it here :) – Thomas Kowalski – 2016-06-13T16:02:48.033