How to access secure website with Fiddler autoresponder enabled?
Answers
1
How do I access secure website with Fiddler autoresponder enabled?
You need to trust the Fiddler root certificate.
Can I reconfigure my Windows client to trust the Fiddler root certificate
When you tick the "Decrypt HTTPS Traffic" checkbox in Fiddler 2.2.9+, you will see the following prompt:
If you click Yes, you will see the following prompt:
If you click "Yes" then Windows will trust your Fiddler Root certificate and certificate warnings will be suppressed in any application which relies upon the Windows Certificate Store.
Note:
- You must restart Fiddler for the changes to take effect.
Source Decrypting HTTPS-protected traffic
How do I configure Firefox to trust the Fiddler root certificate?
Open Fiddler 2.2.9+. Click Tools > Fiddler Options. Select the HTTPS tab, and click the Export Fiddler Root Certificate to Desktop button.
In Firefox, click Tools > Options....
Click the Advanced button at the top.
Click the Encryption tab.
Click View Certificates.
Click the Authorities tab.
Click Import. Pick the .CER file from your desktop.
Check the "Trust this CA to identify web sites" checkbox.
Click OK.


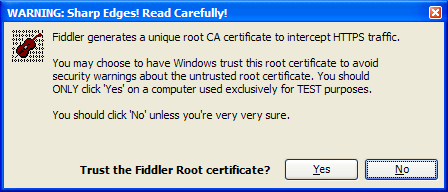
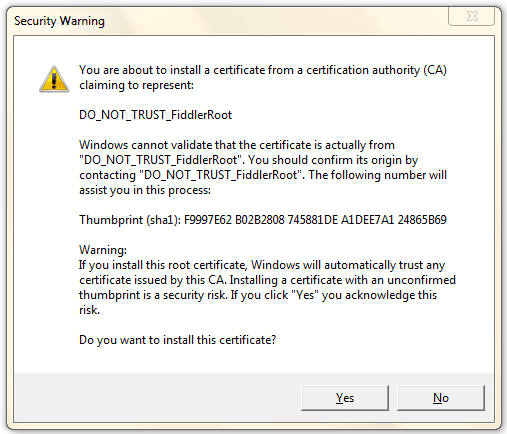
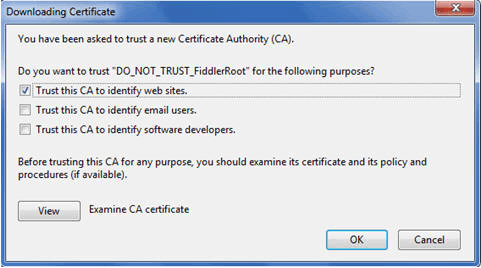
Decrypting HTTPS-protected traffic - "Can I reconfigure my Windows client to trust the Fiddler root certificate to avoid error messages in IE and Chrome, as well as enabling logon to services like LiveID, etc?" – DavidPostill – 2016-04-03T20:58:03.153
@DavidPostill I did exact same thing before asking and it didn't work. Later I again went to the configuration and in really small font it said: "Changes may not take effect until Fiddler restarted". I restarted Fiddler and it is working now. Thanks. This is fixed. ( Chrome is working now, FF still have the problem. But I can live with that ) – Rakesh Juyal – 2016-04-03T21:09:02.823
Great. Answer added. I've added instructions for Firefox as well. – DavidPostill – 2016-04-03T21:18:24.700