5
1
I'm looking for a way to completely disable Aero Peek, at least this is what I think this feature it's called, in windows 10. I tried TaskbarThumbsTuner but it didn't do what I was looking for.
When I hover a set of tasks that are combined together I a hover one of the tasks then all the windows other than the one that I hover disappear and only the one that I hover is seen.
I use the computer as the diver of a video projector, and I always have something on the projector. This feature is hiding the window on the projector and the desktop is seen. I always want to keep the window as is, I don't want anything to be faded out and then displayed again - it's annoying for the users.
The ALT+TAB works fine, no peek effect.
Please see attached some screenshots as well.
This is how my desktop looks:
I click on the PPT icon in the taskbar and hover the 2nd thumbnail - all the windows are faded out and only the window I hover is viewable
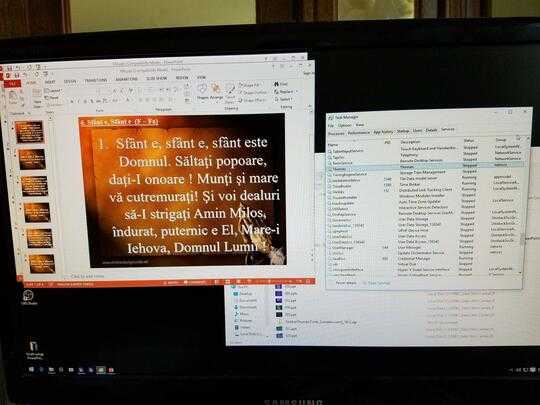
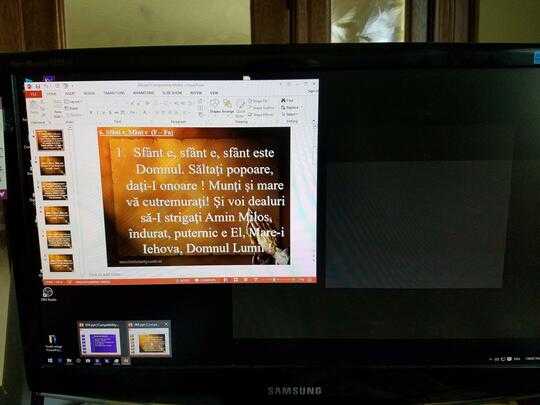
http://www.tenforums.com/customization/9205-how-completely-turn-off-aero-peek.html – Moab – 2016-03-24T16:54:18.203
I did got through this thread previously - none of the options helped. Even if the thumbnails are not displayed the peek still happens when I hover the task in the combined list. – snagy – 2016-03-24T17:02:08.280
2
Possible duplicate of Disable or delay Alt+Tab Aero Peek effect in Windows 7
– Ramhound – 2016-03-24T17:04:04.163Alt+Tab does not do Aero Peek - I don't see the problem with Alt+Tab – snagy – 2016-03-24T17:24:51.703
Could you please post screenshots instead of photos of your screen? To take screenshots on Windows, you can press the Print Screen key on your keyboard and then paste into Paint by pressing CTRL+V. – Donald Duck – 2017-12-14T19:24:52.470