12
3
I am trying to send file from my phone Android to a PC running Windows 10 but it fails. The PC and mobile phone are already paired.
I tried to go in "Send or receive files via Bluetooth" menu, selected "Receive Files" but the system return the message "File transfer is disabled by policy. Please check with your system administrator".
Where can I disable this policy? I am logged with an administrator account.
Thank you in advance
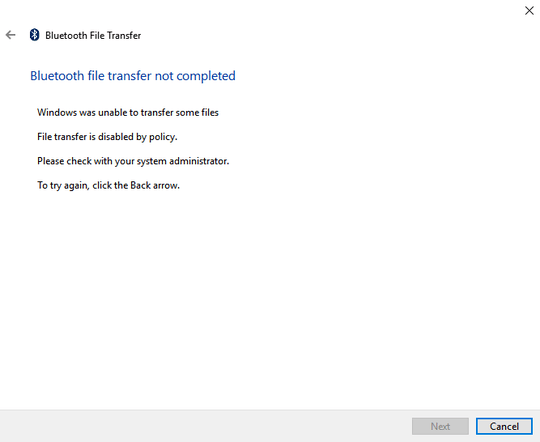
This a local machine or is the machine connected to a domain? – Ramhound – 2016-03-18T10:49:28.147
@Ramhound It is a local machine, no domain connection. – Drake – 2016-03-18T10:49:55.440
@Drake Is your computer managed by anyone else, despite not being on a domain? It might be worth scanning through
gpedit.mscif you're running Windows 10 Pro, and if not, if you're familiar withregedit, look for any stray DWORDs (which would likely be under Policies keys). – Dog Lover – 2016-05-15T07:00:37.450