50
31
The brightness changes with the colors displayed on the screen on my Lenovo Thinkpads with Intel HD Graphics. Light colors make the screen brighter, dark make it darker. Same behavior in Windows 8.1 and 10.
The "adaptive brightness" feature in Windows is disabled.
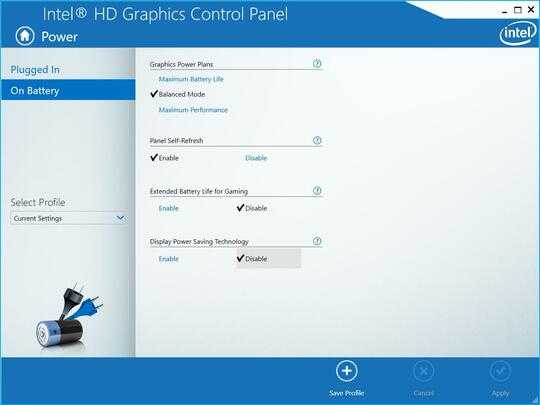
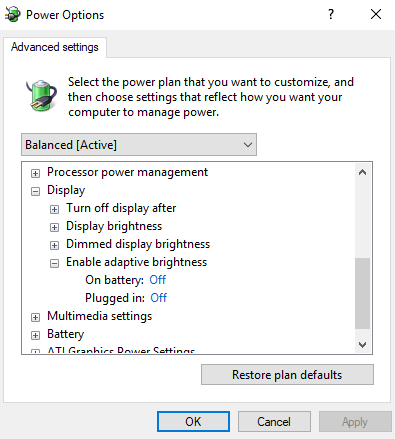
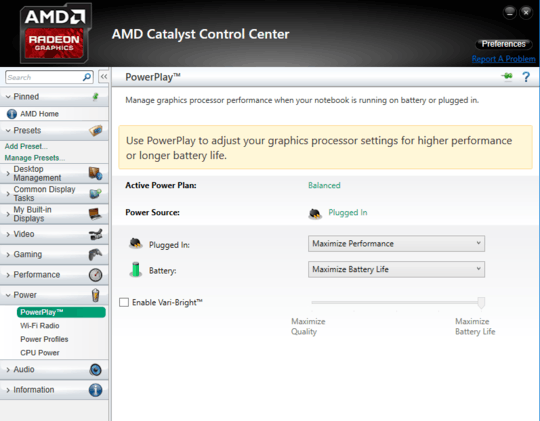
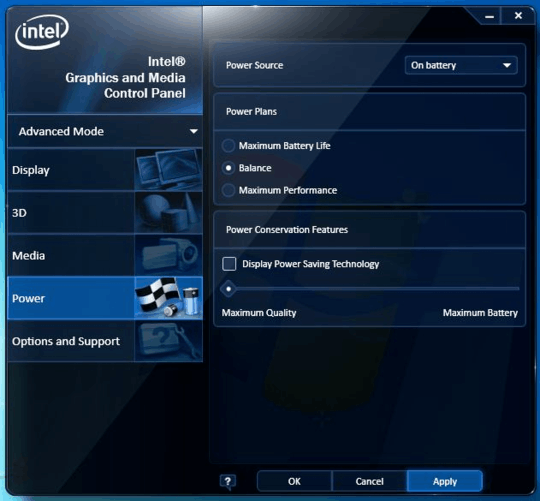
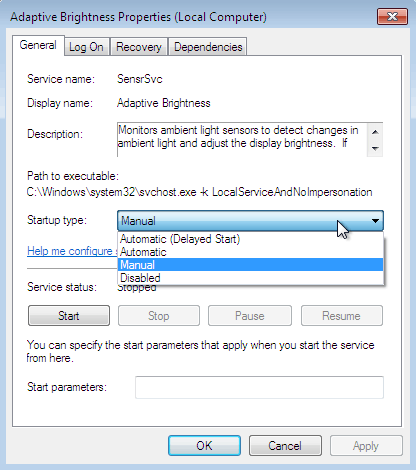
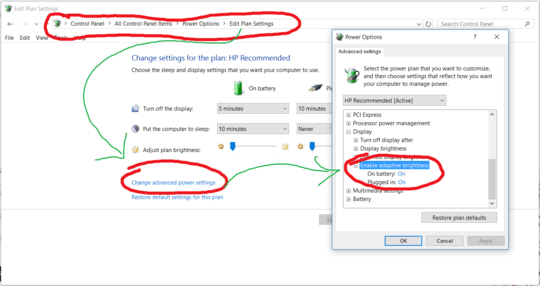
2
In case you come here from google and own an x240: http://superuser.com/questions/743915/screen-brightness-changes-depending-on-screen-contents-how-do-i-turn-it-off/743923#743923
– amenthes – 2016-11-10T07:55:17.460In case you have a Surface 4: https://mikebattistablog.wordpress.com/2016/05/27/disable-intel-dpst-on-sp4/
– patrickf – 2017-10-19T19:34:59.763In AMD, go to Catalyst Control Center > Power > PowerPlay and uncheck "Enable Vari-Bright" – Pikamander2 – 2018-02-05T03:18:26.530