8
4
I have recently upgraded to Windows 10 and I have noticed that my cmd console is very big and blurry. I have tried reducing text-size, but if I reduce those the desktop items become too small.
The recommended setting is 125% which I must use for proper desktop display. The same setting makes my cmd look like:
OK, it looks better here but on my screen it is much bigger and blurry. Another one to show:
Background is firefox browser showing SO page with the image and in front the real cmd. I know you can disable high dpi for applications under compatibility, but how do I do this for cmd.
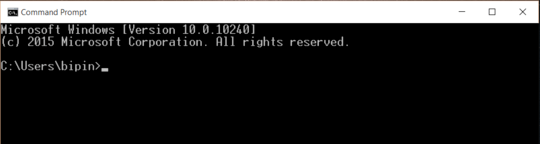
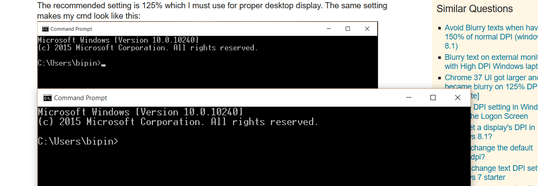
This helped me with the blurry monitor issue :) Thanks – dingo_d – 2015-11-12T15:49:48.573
Probably it resets every restart but only takes effect after restarting – SWdV – 2019-03-30T11:48:26.977