37
15
I've a 27" external monitor connected to my laptop and I use my laptop's screen as secondary. I've both screens turned on while I'm working. When I'm watching movies, I just keep my external monitor on and turn off the lid of the laptop.
I've created a power plan in Power Options called Laptop Screen off which basically does nothing when the lid is off, then I use my external monitor as my only screen.
When I'm working, I activate another power plan which supports high performance for programming and running virtual machines. This power plan puts the laptop to sleep when the lid is closed.
Anyways, I keep switching between these plans depending on what I'm doing. This was all easy in Windows 7/8.1 as I just clicked the battery icon and switched it.
I upgraded to Windows 10 last week and now I've to dig deeper to get there. There should be an easier way? Is there a small tool I can use to do what I'm doing in less no. of steps?
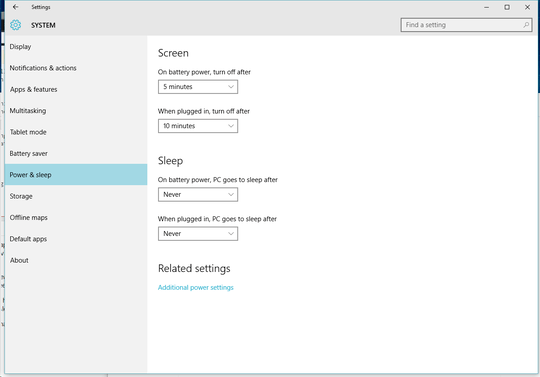
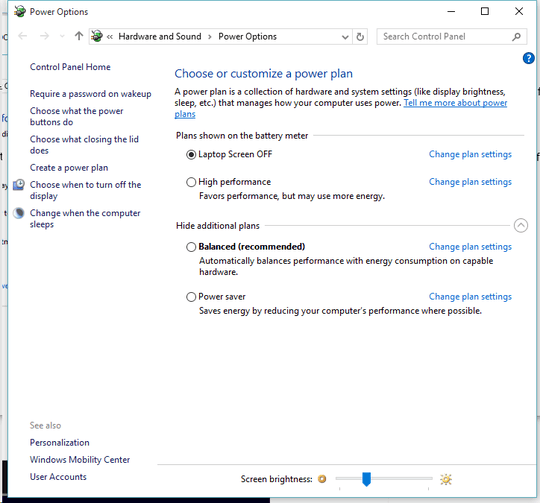
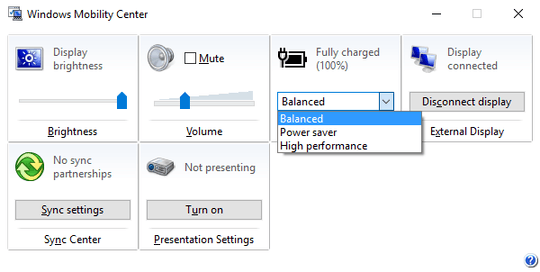
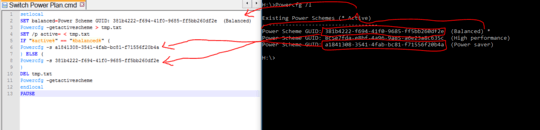
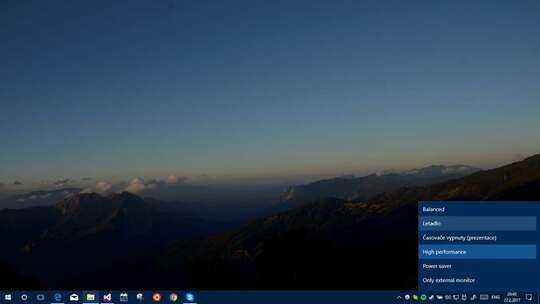
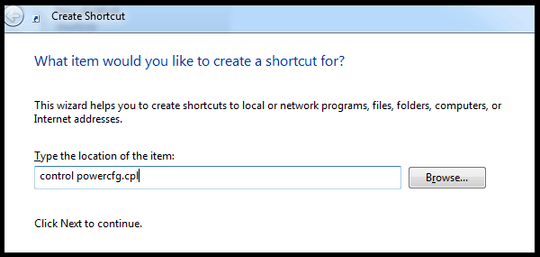
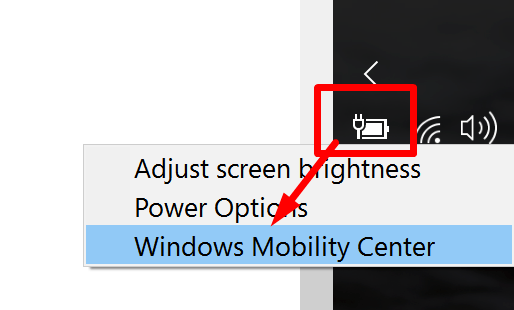
Apparently, I don't have enough reputation to post pics. – DarknessBeginsHere – 2015-08-15T04:01:49.913
- – DarknessBeginsHere – 2015-08-15T04:01:52.937
Avoid Power Plan Switcher unless you want to have to reinstall it (losing all settings) every few days (or every reboot). On reboot, it'll stop working by just not loading (even though it's in my startup). And after a few days the same happens, it simply stops loading. There are other, better alternatives like "Power Switch" out there which actually work properly. – None – 2015-11-22T10:59:55.603
I have to say I'm noticing less of a need to do so under Win 10. On Windows 8.1 and before I always needed to run under High performance otherwise EVERYTHING was just noticeably sluggish. I'm pretty sure balanced works more reliably in Win 10 from what I've seen. This is based just on anecdotal evidence. Any reason it should be improved? – Simon – 2016-03-22T06:24:36.163
3I just press
Win+XOand then select the power scheme that I want. When coding I usually useBalancepower scheme and when I am taking a break I choosePower Saverand let the control panel stays open so than when I come back to work I simply selectBalancedagain. – Rosdi – 2016-04-02T05:29:41.377See also Power plans disappeared after Windows 10 Fall update (1709)
– Vadzim – 2017-12-13T21:40:07.613@user524948 I don't have any problems using PowerPlanSwitcher (mentioned in aalaap's answer), it's working great for me!
– doncherry – 2019-12-02T10:10:38.023