If by "system environment variables" you refer specifically to system-wide environment variables, then other answers have already covered this. However, if you want to edit both system-wide and user-specific environment variables then most (if not all) of these answers are inapplicable in general case.
Going through "System" and then “Advanced system settings” -> “Environment Variables” will only work for accounts from Administrators group, because only such accounts have access to “Advanced system settings”.
If you attempt do that from a regular user account, then trying to access “Advanced system settings” will trigger an UAC prompt asking you for administrator password. If you enter the password, “Advanced system settings” will successfully open, but any user-specific changes you make there will apply to the corresponding administrator's account (!), not to your original user's account.
In order to solve this problem (i.e. in order to give regular users the opportunity to edit their own environment variables) Windows provides another way to access the “Environment Variables” dialog.
Open Control Panel. Open User Accounts applet. On the left-hand side of that applet you will see a link that says Change my environment variables. Click that link, and it will take you to the same “Environment Variables” dialog for your user's environment variables.
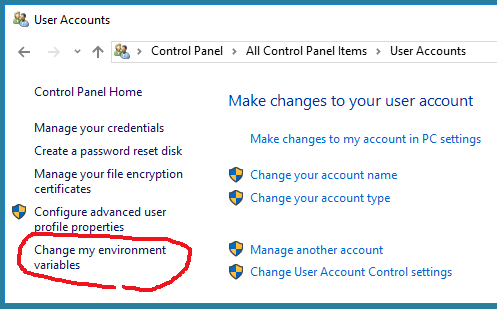
If your user has administrator rights, you will be able to edit both sections of that dialog: user-specific environment variables (upper section) and system-wide environment variables (lower section). If you don't have administrator rights, you will only be able to edit the upper section: your own user-specific environment variables.
This is the proper way to edit environment variables in all post-UAC versions of Windows, not what is suggested in the majority of the answers above.
Unfortunately, Windows 10 November update (version 1511) destroyed this functionality. The Change my environment variables link no longer works. It is there, but it is dead. So for the post-November version of Windows 10 the correct answer is: it is generally impossible to edit user-specific environment variables in version 1511 of Windows 10 from regular user accounts. Microsoft has destroyed Windows 10 with this update and Windows 10 is now unusable. It will remain the case until they fix these ridiculous bugs in 1511 version of the OS.
For the time being one workaround for non-administrative accounts is to, well, add your user account to Administrators group, logout, log back in, edit the variables using "System" -> “Advanced system settings” method, and then take away administrative rights again...
An alternative workaround is to use PowerShell features as described here
https://technet.microsoft.com/en-us/library/ff730964.aspx
Windows 10 Anniversary Update (version 1607) released August 2, 2016 finally fixed this bug.
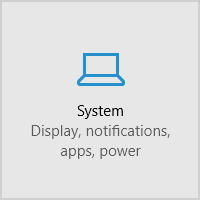
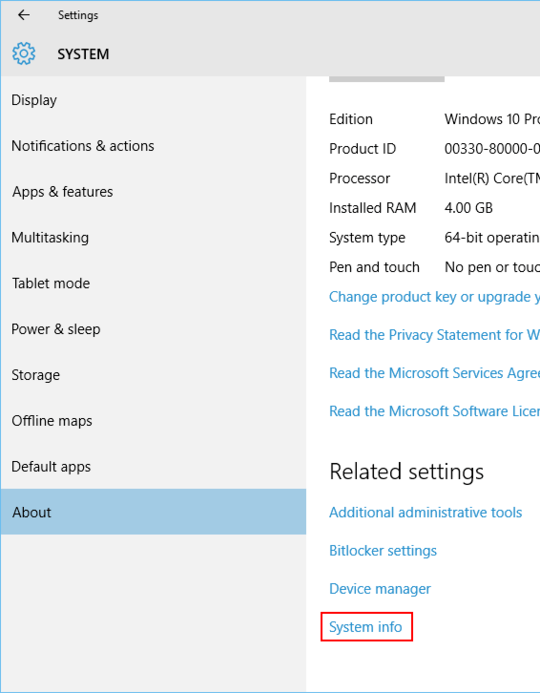
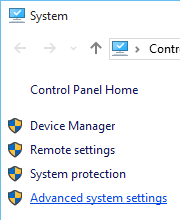
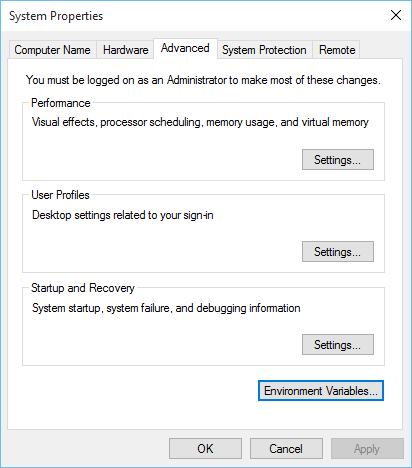
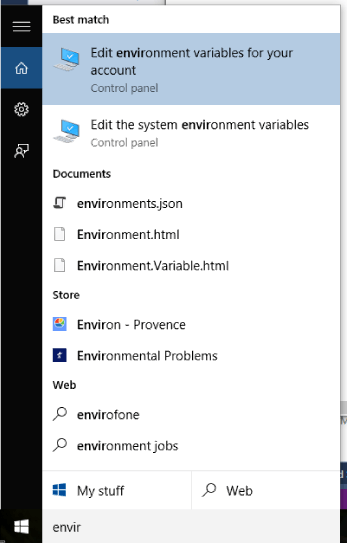
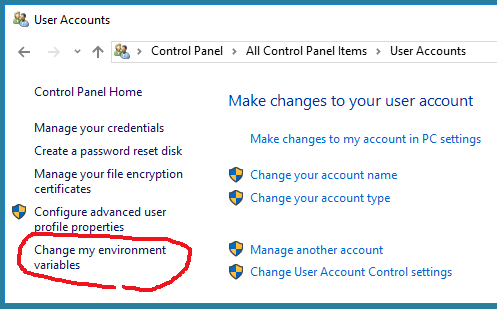
 +R) at the same time to get command prompt. Then type sysdm.cpl, go to advanced and select Environmental Variables
+R) at the same time to get command prompt. Then type sysdm.cpl, go to advanced and select Environmental Variables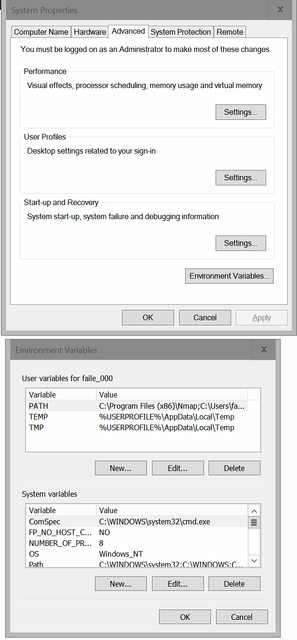
It's almost the same as the previous versions of Windows... – MC10 – 2015-08-02T19:47:12.027
2
This last time this was asked, this happened: http://superuser.com/questions/601526/how-to-set-environment-variables-on-windows-8 so you should look at this: http://superuser.com/questions/284342/what-are-path-and-other-environment-variables-and-how-can-i-set-or-use-them
– MC10 – 2015-08-02T19:50:02.6172Note, none of the answers work if you're not running an admin account and want to add an environment variable to that non-admin account. – casperOne – 2016-02-28T08:37:04.550
Have an admin account or need to edit global environment [1] or [2]. Have a non-admin account and need to edit your environment [3].
– Camila Hunter – 2019-04-25T15:52:53.590