6
3
The auto brightness "feature" of Windows 8.x is driving me crazy. I would like to switch it off on my Lenovo W530.
- Adaptive Brightness is disabled in Power Options
- the Sensor Monitoring Service is stopped and disabled
- I checked all entries in the nVidia manager but found nothing related
Has anyone managed to disable this feature from hell?
UPDATE: following the discussion in the comments, I want to make clear that I do not want to disable automatic dimming to a preset level after a given time (which is useful). I want to disable the feature which dims the screen in and out whenever there is a perceived change in the ambient luminosity, or when I open a large dark window.
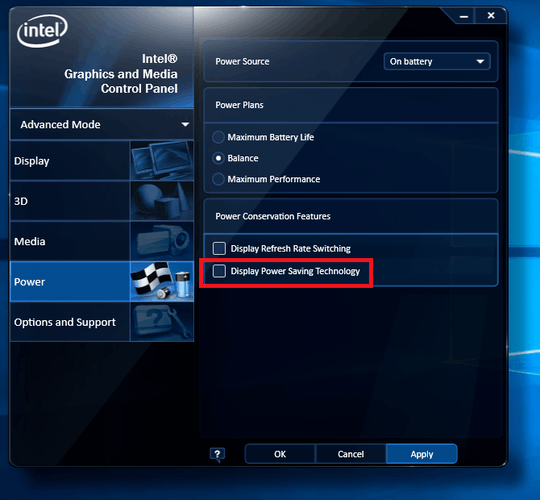
Are you using Windows 8 or 8.1? What are the Dimmed Display Brightness values set to in the Power Options? – and31415 – 2014-02-12T14:34:17.113
@and31415: I am using 8.1. The values for "Dimmed display brightness" are 50% for each case. Does it matter for adaptive brightness? – WoJ – 2014-02-12T15:23:29.143
Set both to 100%. Also, make sure Dim Display After is set to 0 (never). – and31415 – 2014-02-12T15:43:41.457
1@and31415: wouldn't that completely disable dimming? (I need it particularly when on battery). Dimming itself is not a problem - it is the adaptive feature which is. – WoJ – 2014-02-12T15:54:26.723
Sorry, I was not clear. I would like to screen to dim automatically to a preset value when not used (as it has always done) -- I do not want it to dim in and out frantically whenever there is a change in ambient luminosity, or when I open a dark window on the screen. – WoJ – 2014-02-12T16:00:47.627
let us continue this discussion in chat
– and31415 – 2014-02-12T16:01:45.347